|
|
Tiedosto > Asetukset > Näytä Viitekuvat-ikkuna, VIITEKUVA |
Viitekuvatoiminnon avulla yhdistetään kaksi tai useampia kuvia säilyttäen kuvat kuitenkin omissa tiedostoissaan. Tällöin niin sanottuun isäntäkuvaan liitetään linkki johonkin toiseen kuvatiedostoon. Viitekuvaksi linkitettyä kuvatiedostoa ei voi muokata isäntäkuvasta. Aina kun isäntäkuva avataan, viitekuva avautuu automaattisesti taustalle.
Viitekuvaa voidaan käyttää esimerkiksi suunniteltaessa rakennuksen sähköjä. Sähkösuunnittelukuvaan liitetään rakennuksen pohjakuva viitekuvana. Vaikka rakennuksen sähköjä olisikin jo suunniteltu ja pohjakuvaan tulee muutoksia, tämä ei tuota ongelmaa sillä sähkökuvan avauksen yhteydessä pohjakuva päivittyy ja viitekuvaan tehdyt muutokset näkyvät sähkösuunnittelukuvassa.
Koska viitekuva on aina erillinen kuvatiedosto, viitekuvan täytyy löytyä koneelta isäntäkuvan avauksen yhteydessä. Ohjelma etsii viitekuvaa järjestyksessä seuraavista hakemistoista: viitekuvan nimessä ilmoitetusta hakemistosta, isäntäkuvan hakemistosta, kuvahakemistosta ja symbolihakemistosta. Viitekuvatiedoston koko polku tallennetaan aina kuvaan. Viitekuvatiedosto kannattaakin aina tallentaa isäntäkuvan kanssa samaan kansioon, jolloin ohjelma löytää sen aina isäntäkuvaa avattaessa. Viitekuvatiedosto tulee lähettää myös mikäli isäntäkuva lähetetään sähköpostilla eteenpäin.
Viitekuvalinkki voidaan tehdä joko viitekuvana tai peittokuvana. Myös itse viitekuva voi sisältää omia viitekuviaan. Mikäli liittäminen on tehty peittokuvana, viitekuvaan mahdollisesti liitetty viitekuva ei näy lainkaan.
Vain suunnittelutilassa piirretyt elementit ladataan kuvaan. Mikäli viitekuva sisältää elementtejä tulostustilassa, näitä elementtejä EI ladata.
Vinkki: Viitekuvien latautuminen voidaan estää asettamalla järjestelmämuuttujan AVAAVIITEKUVA arvoksi 0.
Piirtoalueen vasemman reunan Viitekuvat-ikkuna näyttää kuvaan liitetyt viitekuvat, rasterikuvat ja IFC-mallit.
-
Voit lisätä, päivittää ja sitoa viitekuvia sekä ottaa niitä käyttöön ja pois käytöstä. Voit muuttaa viitekuvien eri ominaisuuksia.
-
Voit lisätä ja poistaa rasterikuvia ja muokata niiden ominaisuuksia.
-
Voit tuoda IFC-malleja ja määrittää niiden tuontiasetukset.
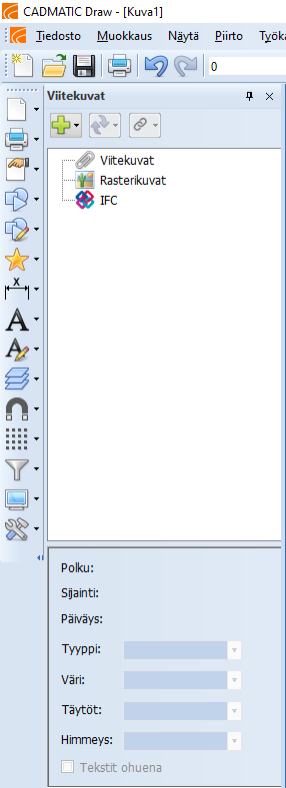
Viitekuvan tasot
Viitekuvan tasot näkyvät isäntäkuvan Taso-dialogissa, jotta viitekuvan tasoja mahdollista esim. sytyttää tai sammuttaa. Tason nimen edessä on viitekuvan nimi putkimerkillä erotettuna. Esimerkiksi PUHELIN|KESKIVIIVA, eli viitekuvaan PUHELIN liittyvä taso KESKIVIIVA.
Viitekuvan tasojen näkyvyys riippuu kuitenkin järjestelmämuuttujan VIITETASOT arvosta. Mikäli arvo on 0, viitekuvariippuvaisten tasojen tila määräytyy viitekuvan perusteella. Mikäli arvo on 1 (oletus), tasojen tila määräytyy isäntäkuvan mukaan.
Viitekuvan lisäys uuteen kuvaan
Viitekuvaa käsitellään isäntäkuvassa yhtenä symbolina. Tällöin se on mahdollista valita kuvasta ja usein siksi vaikeuttaa isäntäkuvan elementtien valintaa. Viitekuva kannattaakin tuoda kuvaan omalle tasolleen, joka lukitaan kun viitekuva tuotu isäntäkuvaan.
Viitekuvan tuomisessa suositellaan käytettävän seuraavaa tapaa:
-
Kuvaan luodaan uusi taso viitekuvalle, esim. ARKVIITE.
-
Luotu taso otetaan käyttöön isäntäkuvassa.
-
Lisätään haluttu tiedosto kuvaan viitekuvaksi.
-
Sytytetään ja sammutetaan halutut viitekuvan tasot.
-
Vaihdetaan isäntäkuvan työtasoa, jotta viitekuvaa varten tehty taso voidaan lukita.
-
Lukitaan viitekuvalle tehty taso isäntäkuvasta, ARKVIITE-taso.
PDF-tiedosto viitekuvana
Viitekuvat > ![]() (Lisää) > Viitekuva, VIITEKUVA
(Lisää) > Viitekuva, VIITEKUVA
PDF-tiedoston voi tuoda CAD-kuvaan viitekuvatiedostona. Tällöin ohjelma luo PDF-tiedoston sivusta tiff-tiedoston joka näytetään CAD-kuvassa. Yhteys alkuperäiseen PDF-tiedostoon säilyy, eli jos PDF-tiedostosta tulee uusi versio, se päivittyy automaattisesti CAD-kuvaan avauksen yhteydessä. Ohjelma huolehtii automaattisesti tiff-tiedostojen sisällön ajantasaisuudesta ja luonnista mikäli tiff puuttuu. Käytännössä PDF-viitekuva toimii normaalin viitekuvan tavoin, mutta PDF-viitekuvaa ei voi sitoa.
Koska ohjelma päivittää PDF-tiedoston sisällön kuvaan automaattisesti, tätä toimintoa suositellaan käytettäväksi PDF-tiedostojen yhteydessä ainakin pohjakuvissa sekä muissa mahdollisesti päivittyvissä PDF-tiedostoissa.
Mikäli CAD-kuva halutaan lähettää eteenpäin esim. sähköpostilla, myös viitekuvaksi lisätty PDF-tiedosto tulee liittää mukaan sähköpostiin. Vanhemmat CADS-versiot (16.1 ja aiemmat) eivät tue PDF-viitekuvaa, joten niissä se ei näy ollenkaan.
Toimi näin:
-
Napsauta viitekuvapuusta
 -painiketta ja valitse Viitekuva.
-painiketta ja valitse Viitekuva.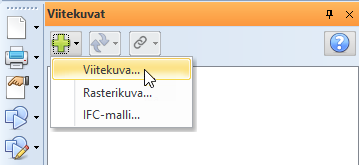
-
Valitse kuvaan tuotava PDF-tiedosto.
-
Valitse PDF:n sivunumero (jos PDF on monisivuinen). Esikatselu näyttää valitun sivunumeron sisällön ikkunassa.
-
Valitse, tuodaanko sivu harmaasävynä.
-
Paina OK, ja aseta sitten viitekuvan yleiset asetukset.
-
Lopuksi elementti skaalataan vielä oikeaan kokoon.
-
Osoita PDF-tiedoston kuvasta kaksi pistettä
-
Syötä osoittamiesi pisteiden välinen, todellinen etäisyys
Ohjelma skaalaa PDF-kuvan antamasi tietojen perusteella oikean kokoiseksi.
Viitekuvapuu
Viitekuvapuun listassa näkyvät kuvaan ladatut viitekuvat. Viitekuvapuusta voidaan lisätä uusia viitekuvia sekä muokata olemassa olevien viitekuvien asetuksia, kuten esimerkiksi nimetä viitekuva uudelleen tai vaihtaa sen tyyppi viitekuvasta peittokuvaksi.
Jos kuvaan lisättyyn viitekuvatiedostoon on tehty muutoksia, ne päivittyvät
kuvaan isäntäkuvan avauksen yhteydessä. Mikäli isäntäkuva on jo auki,
voidaan muutokset päivittää kuvaan viitekuvapuun päivitä-painikkeesta  .
.
Vinkki: Jos viitekuvaan on tehty muutoksia isäntäkuvan ollessa auki, ilmestyy viitekuvapuuhun viitekuvan nimen perään asteriski (*) merkiksi päivitystarpeesta. Tilarivin viitekuva-symboliin  ilmestyy myösmerkki kun viitekuvassa on päivittämättömiä muutoksia.
ilmestyy myösmerkki kun viitekuvassa on päivittämättömiä muutoksia.
Viitekuva voidaan tarvittaessa asettaa pois
käytöstä. Tällöin linkki viitekuvaan säilyy, mutta sitä ei ladata kuvaan
näkyville. Viitekuvan saa asetettua käyttöön/pois käytöstä valitsemalla
viitekuvan listalta ja painamalla Käyttöön-/Pois
käytöstä -painiketta  /
/  viitekuvan nimen edessä.
viitekuvan nimen edessä.
Uuden viitekuvan liittäminen kuvaan
Toimi näin:
-
Valitse
 (Lisää) > Viitekuva, ja valitse liitettävä viitekuva.
(Lisää) > Viitekuva, ja valitse liitettävä viitekuva. -
Syötä viitekuvan nimi (oletus kuvatiedoston nimi).
-
Valitse viitekuvan tyyppi.
-
Syötä viitekuvan sijoituspiste, skaalauskertoimet ja kulma, tai valitse Osoita kuvassa, jolloin voit antaa edellä mainitut syötteet kuvassa kohdistimella osoittaen.
Asetuksella Vie viitekuva taakse piirtojärjestyksessä voidaan tuotava viitekuva järjestää suunnitelman taaimmaiseksi elementiksi, jolloin se ei peitä suunnitelman osia (esimerkiksi viivoitukset, joiden tyyppi on täyttö).
Viitekuvan ominaisuudet
Viitekuvapuussa voidaan myös muokata viitekuvien eri ominaisuuksia.
Toimi näin:
-
Valitse viitekuvapuun listasta viitekuva jonka ominaisuuksia halutaan muokata.
-
Tyyppi – Onko viitekuva tyypiltään viitekuva vai peittokuva.
-
Väri – Väri, jolla viitekuva näytetään kuvassa.
-
Ei asetettu – Viitekuva näytetään kuvassa alkuperäisillä väreillä.
-
Muu väri – Aukaisee Väri-dialogin, josta löytyy lisää värejä.
-
-
Täytöt – Näytetäänkö viitekuvassa olevat täyttöelementit kokonaan vai pelkästään niiden kehykset.
-
Himmennys – Kuinka paljon viitekuvan värejä himmennetään kuvassa. Sallittu arvo 0...90.
Huom! Viitekuvan himmennys vaikuttaa ainoastaan siihen, miten se esitetään eli ei siihen, miten se tulostetaan.
-
Tekstit ohuena – Näytetäänkö viitekuvassa olevat TrueType -fontit ohuena.
Viitekuvan sitominen
Viitekuvan sitomisessa viitekuva upotetaan isäntäkuvaan yhtenä symbolielementtinä. Jos yksittäisiä elementtejä halutaan sitomisen jälkeen muokata, symboli pitää ensin räjäyttää.
Tärkeää! Viitekuvatiedoston ja isäntäkuvatiedoston välinen linkki katoaa kuvien sitomisessa. Viitekuvan sitomista ei voi peruuttaa.
Toimi näin:
-
Paina sido-painiketta

-
Sido valittu sitoo viitekuvapuussa sillä hetkellä valittuna olevan viitekuvan.
-
Sido aktiiviset sitoo kaikki kuvassa käytössä olevat viitekuvat.
-
Sido kaikki sitoo kaikki viitekuvat, myös käytöstä poistetut.
-
Viitekuvan polun muuttaminen
Toimi näin:
-
Valitse viitekuva viitekuvapuun listasta.
-
Paina hiiren kakkospainiketta ja valitse Muokkaa.
-
Syötä tiedoston uusi polku, tai napsauta
 -painiketta ja valitse
uusi tiedosto.
-painiketta ja valitse
uusi tiedosto.
Huom! Polku voi olla myös suhteellinen isäntäkuvan hakemistosta katsoen. Ohjelma muuttaa polun automaattisesti, kun kohta Luo tiedoston polusta suhteellinen isäntäkuvaan on valittu. Suhteellista polkua ei voi asettaa tallentamattomaan isäntäkuvaan.