|
|
Työkalut-välilehti > Piirtoasetukset-ryhmä > Snap, SNAP |
Tällä toiminnolla voit kytkeä snapin päälle ja pois päältä. Voit vaihtaa snapin tilaa myös
-
F3-näppäimellä
-
pikatyökalurivin kautta
-
napsauttamalla ikkunan oikean alareunan snap-kuvaketta hiiren kakkospainikkeella ja valitsemalla On tai Ei
-
napsauttamalla Perustoiminnot 2 -työkalurivin snap-painiketta.
Kun snap on päällä, painikkeet ja oikean alareunan kuvake korostetaan oranssilla:
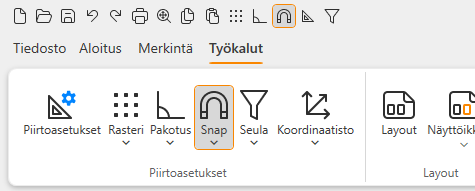
Snap- eli tartuntatoiminto helpottaa pisteiden syöttöä. Snap hakeutuu aina asetetun snapmoodin mukaisesti osoitettavan elementin pisteeseen. Jos esimerkiksi haluat piirtää viivan, joka on kiinni toisen viivan alkupisteessä, valitse snapmoodiksi Pääte. Tällöin snap hakeutuu viivan päätepisteeseen silloin, kun hiusristikko (hiiren kursori) on viivan päällä. Kursorin sijainti ei muutu, mutta snapin merkiksi viivan päätteeseen tulee näkyviin vinoneliö. Jos tällöin napsautat hiiren vasenta painiketta, piirtämäsi viivan loppupiste ei tule kursorin kohdalle vaan snapin vinoneliön kohdalle eli kiinni toisen viivan alkupisteeseen.
Näppäimistöltä syötetyt pisteet hakeutuvat tarkasti annettuihin koordinaattiarvoihin snapista huolimatta.
Huomaa, että snap hakeutuu aina snapmoodin mukaisesti sen elementin osiin, jota osoitat kursorilla. Esimerkiksi snapin Keski-moodilla voit piirtää viivan, joka alkaa ympyrän keskipisteestä. Snap hakeutuu keskipisteeseen kuitenkin ainoastaan silloin, kun osoitat kursorilla piirretyn ympyrän kehää. Jos siirrät kursorin lähelle ympyrän oikeaa keskipistettä, snap ei hakeudu siihen, koska et enää osoita kursorilla ympyräelementtiä.
Voit asettaa snapin päälle joko pysyvästi tai väliaikaisesti vain yhden syötteen ajaksi.
Snapmoodit
Snapmoodi määrittelee, mihin kohtaan elementtiä snap hakeutuu, kun kursori on elementin päällä.
|
|
Snap tarttuu elementtien päätepisteisiin, esimerkiksi viivan alku-tai loppupisteeseen tai moniviivan solmupisteisiin. |
|
|
Snap tarttuu viivojen, kaarien ja ympyröiden keskipisteisiin. |
|
|
Snap tarttuu viivojen keskipisteisiin, kaarien kehän keskipisteeseen ja moniviivoissa osoitetun osan keskipisteeseen. |
|
|
Snap tarttuu elementtien leikkauspisteisiin (viivojen, kaarien, ellipsien, splinien ja ympyröiden muodostama leikkauspiste). |
|
|
Snap tarttuu elementin lähimpään pisteeseen. |
|
|
Snap tarttuu pisteisiin (PISTE-elementteihin sekä symbolin, tekstin, attribuutin ja toleranssielementin kohdistuspisteisiin). |
|
|
Snap tarttuu symboleiden ja viitekuvien kohdistuspisteeseen. |
|
|
Snap tarttuu osoitetun ympyrän tai kaaren kehälle lähimpään kulma-asetuksen osoittamaan kulmaan. |
 Normaali Normaali |
Normaali-moodilla voit piirtää kohtisuoran osoitetulle elementille (viiva, kaari, ympyrä, ellipsi, splini tai moniviivan osa). |
 Tangentti Tangentti |
Tangentti-moodilla voit piirtää tangentin osoitetulle elementille (ympyrä, kaari, ellipsi tai splini). |
|
|
Mikäli kaksi elementtiä on piirretty eri tasossa, niillä ei välttämättä ole todellista leikkauspistettä. Snap tarttuu käytössä olevan näkymän leikkauspisteeseen. Piste syötetään käytössä olevan koordinaatiston tasossa. |
Vinkki: Snappisteiden kuvakkeet muuttuvat vihreäksi kun Snap-pisteen z-koordinaatin asetus korkoon asetus on käytössä.
Snapin asetukset
Toimi näin:
-
Valitse Työkalut-välilehti > Piirtoasetukset-ryhmä > Piirtoasetukset > Snap-välilehti.
-
Valitse, kytketäänkö snap päälle vai pois päältä.
-
Jos haluat nähdä hiusristikon keskellä tartuntaetäisyyden kokoisen laatikon tai ympyrän, toimi näin:
-
Valitse Osoitus.
-
Valitse, näytetäänkö tartuntaetäisyys laatikkona vai ympyränä.
-
Valitse Aktiivinen, jos haluat nähdä snapin tartuntapaikassa vinoneliön.
-
Valitse Näytä moodi kuvana hiusristikossa, jos haluat, että hiustirtikon vieressä näkyy löytynyttä snapmoodia vastaava kuvake. Tämä vaihtoehto on hyödyllinen, jos valitset monta moodia ja haluat tietää, mihin osaan elementistä snap tarttuu.
-
Valitse Näytä snap-koordinaatti hiusristikossa, jos haluat nähdä hiusristikossa tarttumispisteen koordinaatit kursorin koordinaattien sijaan
-
-
Valitse haluamasi snapmoodit. Voit valita useamman moodin kerralla, jolloin ohjelma etsii lähimmän pisteen, joka vastaa jotakin käytettävissä olevista moodeista. Lähin-moodin kanssa ei kuitenkaan ole suositeltavaa valita muita moodeja, koska ohjelma ei etsisi muita kuin lähimpiä pisteitä.
-
Valitse etäisyys, joka määrittää, kuinka kaukaa snap tarttuu elementteihin.
-
Jos valitsit Kulma-moodin, syötä haluamasi tartuntakulma.
-
Valitse Snap-pisteen z-koordinaatin asetus korkoon, jos haluat, että snap käyttää Z-koordinaattina voimassa olevaa korkoa. Kun asetus ei ole valittuna, snap tarttuu tarkalleen löytämäänsä pisteeseen.
-
Valitse, ohitetaanko viitekuvan elementit.
-
Napsauta OK-painiketta.
Voit säätää snapin asetuksia myös kaksoisnapsauttamalla ikkunan oikean alareunan snap-kuvaketta. Voit tehdä pikasäätöjä myös napsauttamalla snap-kuvaketta hiiren oikealla painikkeella ja valitsemalla sopivat vaihtoehdot aukeavasta listasta. Kun snap on päällä, kuvake on tumma.
Voit kytkeä snapin päälle ja pois päältä napsauttamalla Perustoiminnot 2 -tilarivin snap-kuvaketta. Kun snap on päällä, kuvaketta ympäröi ruutu.
Väliaikainen snap
Voit kytkeä snapin päälle vain yhden syötteen ajaksi.
Toimi näin:
-
Paina Shift-näppäintä ja napsaura hiiren oikeaa painiketta samanaikaisesti.
-
Valitse haluamasi snapmoodi seuraavan syötteen ajaksi.
Voit valita väliaikaiselle snapille tavallisen snapin moodien lisäksi myös muita vaihtoehtoja, kuten Suorakaiteen keskelle tai Kahden pisteen väliin.
Jos varsinainen snap on päällä, se kytkeytyy pois päältä väliaikaisen snapin ajaksi ja kytkeytyy takaisin päälle syötteen jälkeen.
Snap-piirtoavun tilan väliaikainen vaihtaminen
Voit vaihtaa snapin tilaa vastakkaiseksi painamalla Ctrl-näppäintä pohjassa.








