Tarvike
|
|
Building-sovellus > Elementti-välilehti > Elementtitoiminnot-ryhmä > Tarvike, BUILDINGBETONIELEMENTTITARVIKE |
Tällä toiminnolla sekä määritellään tarvikkeita, että lisätään määriteltyjä tarvikkeita elementtiin.
Tarvikkeet ovat määrittelyjä, jotka sisältävät useasti neljä eri symbolia ja lisätietoa tarvikkeesta. Symboleissa näytetään näkymä jokaisesta suunnasta: edestä, päältä, sivusta ja 3D-symboli. Tarvikkeiden lisäysdialogi sisältää toiminnot sekä uusien tarvikkeiden määrittelyyn, että jo valmiina olevien tarvikkeiden muokkaamiseen ja poistoon. Luonnollisesti toiminnolla voi myös sijoittaa tarvikkeita elementteihin.
Sovelluksen mukana toimitetaan yleisimpiä tarvikkeiden määrityksiä. Tiedostoa ELEMENTTITARVIKKEET.DAT, jossa tarvikemäärittelyt sijaitsevat ei ylikirjoiteta ohjelmiston päivityksessä. Tiedosto voidaan myös kopioida toiselle koneelle.
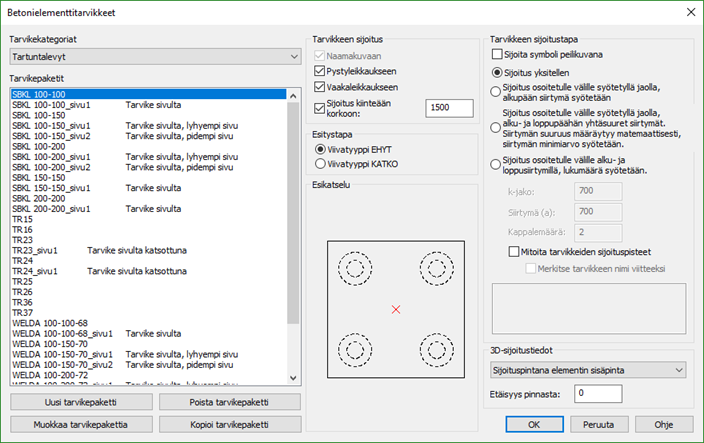
Tarvikkeen lisääminen elementtiin
Toimi näin:
-
Valitse lisättävä tarvike valitsemalla ensin tarvikkeen kategoria ja sen jälkeen haluttu tarvike luettelosta. Pieni punainen rasti esikatselukuvassa kertoo tarvikkeen sijoituspisteen.
-
Valitse mihin elementin näkymiin tarvike sijoitetaan. Tarvike sijoitetaan aina vähintään naamakuvaan.
-
Valitse sijoitetaanko tarvike kiinteään korkoon. Korko lasketaan aina sisäkuoren alapinnasta. Valinta toimii vain yksittäisille tarvikkeille.
-
Valitse tarvikkeen esitystapa eli viivatyyppi.
-
Valitse peilataanko tarviketta. Tätä tarvitaan, kun halutaan esimerkiksi sijoittaa vaijerilenkki elementin vasempaan reunaan. Ylä- ja alareunaan tulevilla symmetrisillä tarvikkeilla asetuksella ei ole väliä. Yleensä on hyvä määritellä tarvikkeet esimerkiksi oikeaan reunaan sijoitettaviksi (kuten vaijerilenkit), jolloin on helppo päätellä tarviiko tarviketta peilata sijoituksessa. Peilaus peilaa tarvikkeen kaikki sijoitettavat symbolit, joten joissain tapauksissa voi jonkun näkymän symboli piirtyä väärin lomakkeeseen ja tällöin tarvike pitää käydä korjaamassa käsin oikeinpäin sijoituksen jälkeen. Peilatun tarvikkeen sijoituskulma on 180, kun ilman peilausta se on 0.
-
Valitse tarvikkeen sijoitustapa.
Sijoitus yksitellen:
-
Valitse mitoitetaanko tarvikkeiden sijoituspisteet.
-
Valitse 3D-sijoituspinta ja etäisyys pinnasta. Annettaessa etäisyys ulkopinnasta tarvikkeen 3D-symboli kierretään toisinpäin, jolloin se on mahdollista sijoittaa ulkokuoreen. Etäisyys syötetään valitusta pinnasta.
-
Kuittaa OK.
-
Osoita tarvikkeen sijainti naamakuvassa ja syötä tai osoita kulma. Jos tarvikkeelle oli valittu kiinteä korko, sijoituslinja pakotetaan kyseiselle etäisyydelle elementin alareunasta.
-
Osoita naamakuvan mitoituksen peruspiste, osoita mitoituslinjojen paikat.
-
Osoita tarvikkeen paikka vaaka- ja pystyleikkauksessa. Sijoituslinja lukitaan naamakuvassa olevan tarvikkeen kohdalle. Syötä tai osoita kulma.
Muut sijoitustavat:
-
Syötä tarvikkeen k-jako, siirtymä ja kappalemäärä sijoitustavasta riippuen.
-
Valitse mitoitetaanko tarvikkeiden sijoituspisteet ja kirjataanko tarvikkeen nimi mittalinjan viitteeksi. Valitse myös käytetäänkö nollapistemitoitusta.
-
Valitse 3D-sijoituspinta ja etäisyys pinnasta. Annettaessa etäisyys ulkopinnasta tarvikkeen 3D-symboli kierretään toisinpäin, jolloin se on mahdollista sijoittaa ulkokuoreen. Etäisyys syötetään valitusta pinnasta.
-
Kuittaa ok.
-
Osoita tarvikkeiden sijoituslinjan alku- ja loppupiste naamakuvaan. Alkupään siirtymä (a) lasketaan sijoituslinjan ensimmäisestä osoituspisteestä. Osoita tai syötä kulma.
-
Osoita mitoituksen peruspiste, osoita mitoituslinjojen paikat.
-
Osoita tarvikkeen paikka vaaka- ja pystyleikkauksessa. Sijoituslinja lukitaan naamakuvassa olevan tarvikkeen kohdalle. Syötä tai osoita kulma.
-
Tarvikkeen määrittely
Painamalla painiketta: Uusi tarvikepaketti päästään tarvikkeen määrittely -dialogiin.
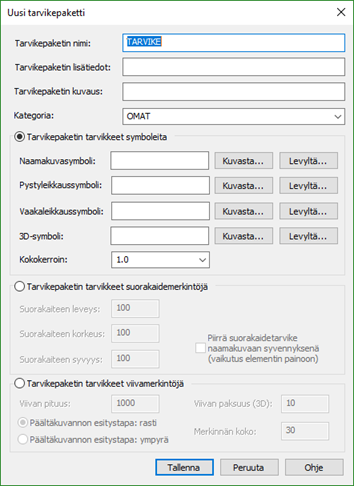
Toimi näin:
-
Syötä tarvikepaketin nimi (=tarvikkeen nimi).
-
Syötä tarvikkeen lisätiedot. Lisätiedot kirjataan tarvikeluetteloon, ja se voi olla esimerkiksi tarvikkeen valmistaja, materiaali jne.
-
Syötä tarvikepaketin kuvaus. Kuvaus näkyy päädialogissa kuvauksena, sitä ei kirjata mihinkään luetteloon. Eli tähän kenttään on hyvä kirjoittaa kuvaus esimerkiksi tarvikkeen orientaatiota.
-
Valitse tarvikkeelle sopiva kategoria, uuden kategorian luominen onnistuu kirjoittamalla ko. kenttään uusi kategorian nimi.
-
Valitse tarvikepaketin sisällön tyyppi.
Symboleista koostuva tarvikkeen määrittely sisältää symbolinimet jokaisesta tarvikkeen katselusuunnasta sekä kokokertoimen tarvikkeelle.
-
Valitse symboli jokaiselle katselusuunnalle.
-
Valitse tarvittaessa symbolien kokokerroin.
Suorakaidemerkintä sopii yksinkertaisille tarvikkeille, jossa ei ole tarkoituskaan esittää muotoja sen tarkemmin (esimerkiksi tartuntapistekolot).
-
Syötä mitat tarvikkeen jokaiselle katselusuunnalle.
Viivamerkintä sopii raudoitteille, esimerkiksi tartunnoille.
-
Syötä raudoitteen pituus.
-
Valitse raudoitteen ylänäkymän tyyli sekä syötä merkinnän koko.
-
-
Paina Tallenna tallentaaksesi tarvike.
Tarvikkeiden hallinta
Näillä toiminnoilla voidaan hallinnoida olemassa olevia tarvikkeita tai käyttää niitä pohjina määritellessä uusia tarvikkeita.
Poista tarvikepaketti:Tällä painikkeella on mahdollista poistaa määritelty tarvikepaketti. Valitse poistettava tarvike listasta.
Muokkaa tarvikepakettia:Muokkaustoiminto toimii kuten tarvikkeen määrittelykin, ainoastaan tarvikkeen nimeä ei voi vaihtaa.
Kopioi tarvikepaketti:Tällä toiminnolla voidaan valittu tarvike kopioida uudelle nimelle, jonka jälkeen sitä voidaan muokata.
Vinkki: Karmipuut ja muut profiilimaiset osat lisätään profiilitoiminnoilla. Ne myös luetteloidaan eri luetteloinnilla kuin muut tarvikkeet.
Profiilitarvikkeet
Tarvikkeiden lisäksi elementtikuviin voidaan lisätä myös profiileja. Profiilit lisätään Määritä profiili -toiminnolla.
Profiileiden piirto elementtilomakkeisiin eroaa pohjakuvaan piirrosta piirtolinjojen ja asentojen osalta.
Piirtolinja
Piirtolinja valitaan vaihtoehdoista A, B ja C, joissa pystysuuntaisella valinnalla ei ole merkitystä. Kuvassa profiilit piirretty elementin vasempaan yläkulmaan niin, että piirtolinja on vasemmalta oikealle.
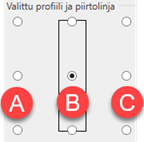
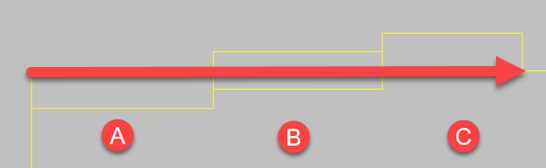
Asento
Asento muodostuu profiilin katsomissuunnan mukaan.
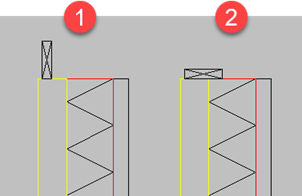
-
Pystyyn profiili saadaan vaihtoehdoilla: Oikealta ja vasemmalta
-
Vaakaan profiili saadaan vaihtoehdoilla: Päältä ja alta

Syvyys
Profiilien syvyysasema määräytyy seuraavasti:
-
Betoniseinäelementti: Sisäkuoren sisäpinta on nollakorko ja kasvaa (+) rakenteen ulkosuuntaan.
-
Puuelementti: Kantavan kuoren sisäpinta on nollakorko ja kasvaa rakenteen ulkosuuntaan.
-
Betonilaattaelementti: Laatan alapinta on nollakorko ja kasvaa ylöspäin.
Profiili pystyssä elementin yläpäässä.
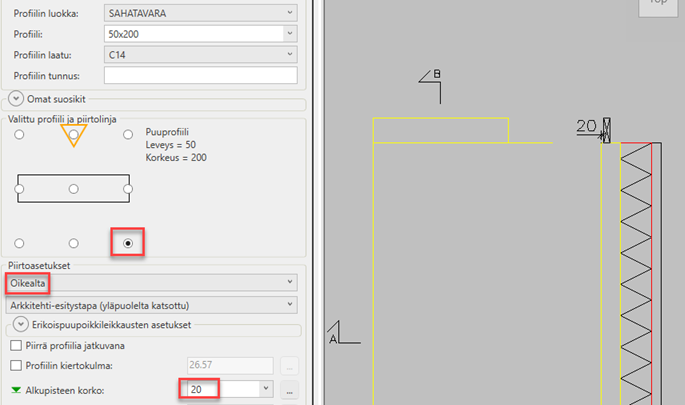
Profiilit ikkunan ympärillä. Piirretty myötäpäivään.
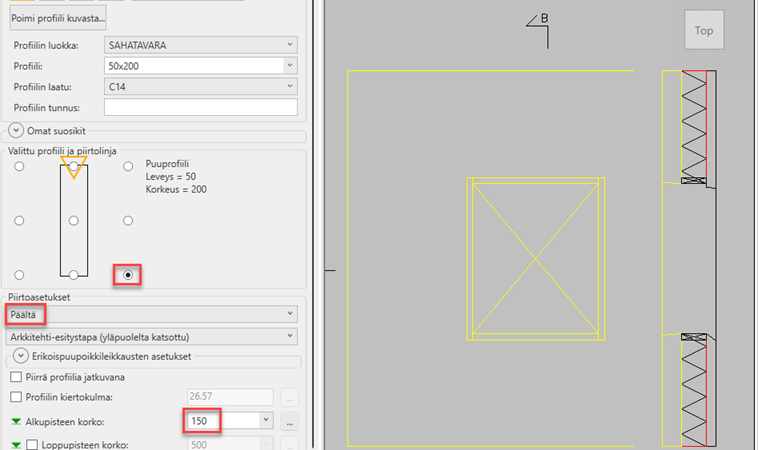
Toiminnossa käytettävät asetustiedoston asetukset
-
Tarvikkeet, BETONIELEMENTTI_TARVIKE