Määritä CLT-seinä
|
|
Building-sovellus > Elementti-välilehti > CLT-elementti-ryhmä > Määritä seinä, CLTELEMENTTI |
Tällä toiminnolla määritellään CLT-seinäelementti parametristen mitta- ja materiaalitietojen avulla. Samalla elementtiin määritellään mahdolliset aukot.
Elementin määrittelyt suoritetaan kokonaisuudessaan dialogissa. Mittatiedot elementtiä varten voidaan syöttää joko käsin dialogissa tai vaihtoehtoisesti elementin geometria aukkoineen voidaan poimia pohjakuvaseinältä. Geometria voidaan lukea myös toisesta lomakkeesta tai osoittaa pohjakuvasta seinän sisäpinnan ääripisteet osoittaen.
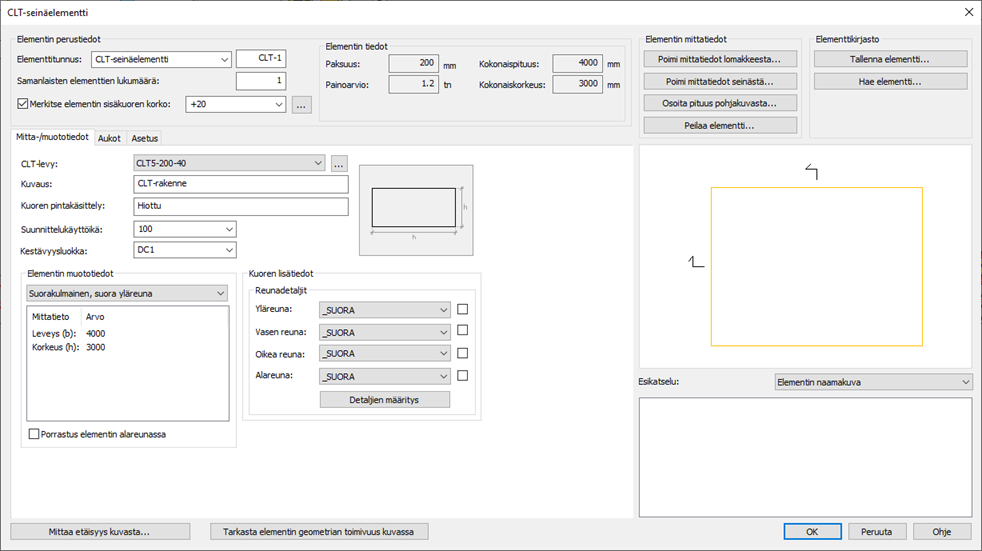
Esimerkki dialogista. Tiedot voivat olla hieman erilaiset riippuen käytetystä ohjelmistoversiosta.
Dialogi muodostuu yläosassa olevasta elementin perustiedoista, keskellä vasemmalla puolella olevista välilehdistä (Mitta-/muototiedot, aukot, asetus), esikatselu -osiosta sekä virheraportti -osiosta.
Elementtimäärityksissä käytettäviä kestävyysluokkatietoja voidaan muokata Muokkaa tiedostoja-toiminnolla. Muokattavan tiedoston nimi on HOUSE_MATERIAALITIEDOT.DAT.
Esikatselu
Esikatselussa esitetään elementin valittua näkymää käyttäjän valinnan perusteella. Haluttu näkymä valitaan ikkunan alla olevasta pudotuslistasta. Esikatselu-ikkunassa näkymä päivitetään automaattisesti tietojen päivittyessä. Vaihtoehtoiset näkymät ovat seuraavat:
- Elementin naamakuva - tässä esitystavassa elementti esitetään joko sisältäpäin tai ulkoapäin katseltuna (riippuen Asetus-välilehden katsomissuunta -asetuksesta. Tässä näkymässä esitetään myös leikkausnäkymien kohdat leikkausmerkinnöillä (näiden sijaintiin voidaan vaikuttaa myös Asetus-välilehden asetuksilla).
-
Elementin vaakaleikkaus - tässä näkymässä esitetään elementin vaakaleikkaus Asetus-välilehden osoittamasta kohdasta leikkauksessa esitetään elementin kaikki aukot detaljeineen. Elementti esitetään aina kokonaislevyisenä, vaikka leikkauskohta vietäisiin elementin reunalinjan yläpuolelle vinoyläreunaisissa esitystavoissa.
-
Elementin pystyleikkaus - tämä näkymä toimii lähes kuten vaakaleikkaus, mutta elementin korko esitetään aina leikkauskohdan mukaisena.
-
Elementin päätymuodot - tässä esitystavassa voidaan nopeasti todeta elementin kaikkien reunojen liitetyt detaljit. Toiminto esittää vain pienen pätkän elementin jokaista reunaa (vasen/ylä/oikea/ala) kuvannossa, jolloin detaljit ovat helpommin havaittavissa.
Esikatselussa käytettyjä värejä voidaan muokata Asetus-välilehdellä.
Virheraportti
Virheraportti-listassa esitetään kaikki elementin määrittelyssä esiintyneet ongelmat (väärin syötetyt arvot jne.). Kaikki virheelliset tiedot tulee poistaa ennen kuin toiminto voi luoda elementtilomakkeen. Virheessä kerrotaan aina aihealue sekä virheen aiheuttaja. Aukkojen kohdalla kerrotaan myös aukon numero, jossa ongelma on.
Elementin perustiedot
Dialogin yläosassa näkyvät yleistiedot ovat muokattavissa riippumatta mitä välilehteä dialogissa käsitellään. Perustiedoissa kuvataan elementin yleistiedot ja maksimimitat sekä painoarvio.
Toimi näin:
-
Syötä elementin kuvaus sekä elementtitunnus. Kuvaus kirjataan tunnuksen kanssa elementtilomakkeeseen. Pudotusvalikkoon voidaan myös kirjoittaa oma kuvaus. Pudotusvalikossa oleva lista muodostuu Elementtityypitys -toiminnon listasta.
-
Syötä elementin lukumäärätieto.
-
Valitse kirjataanko lomakkeeseen alareunan korkeustieto. Syötä tieto kenttään. Koron voi myös poimia pohjakuvaan piirretyltä anturalta painikkeen: ... avulla. Tällöin toiminto pyytää osoittamaan anturan, jonka yläpinnan korko luetaan kuvasta. Jos elementin ja anturan väliin tulee sauma on se lisättävä korkoon käsin.
Elementin mittatiedot voidaan poimia pohjakuvasta painikkeella: Poimi mittatiedot seinästä, jolloin dialogi sulkeutuu seinän osoituksen ajaksi. Osoitetusta seinästä luetaan puukerroksen mitat sekä aukkotiedot.
-
Luetun seinän kohdalle ilmestyy esitunnus, joka vaihtuu varsinaiseksi tunnukseksi, kun vaakaleikkaus viedään pohjaan.
-
Mikäli mittatiedot luetaan pohjakuvaseinältä ei mittatietoja voida enää muokata dialogissa - tämä on tarkoituksellista, sillä kyseinen tapa on tarkoitettu elementoitujen pohjakuvaseinien elementtien luontiin.
-
Seinästä poimittaessa luetaan myös puukerroksen paksuus. Tämä voi poiketa valitusta CLT-levystä, joten tarkista CLT-levyn sopivuus mitta-/muototiedoista.
-
Pohjakuvasta tuoduille aukoille muodostuu oletusdetaljit aktiivisen aukkodetaljin perusteella, joten kannattaa tarkastaa aukkodetaljit ennen pohjakuvaseinän osoitusta! Detaljit ovat toki muokattavissa tuonnin jälkeenkin, mutta valitsemalla oletusdetaljin sopivaksi muokkauksen määrä pienenee.
Elementin mittatiedot voi poimia myös osoitetusta elementtilomakkeesta, tämä helpottaa samankaltaisten elementtien tuottamista. Painiketta painamalla dialogi sulkeutuu lomakkeen osoituksen ajaksi ja toiminto tuo osoitetun lomakkeen elementin kaikki määritystiedot dialogiin.
Painikkeella: Osoita pituus pohjakuvasta... voidaan elementin sijainti, sekä sisäkuoren pituus esittää pohjakuvasta. Tämä helpottaa esimerkiksi aukkojen poimintaa elementtiin, koska aukot-välilehdellä oleva aukon tietojen poiminta poimii tämän jälkeen aukon mittatietojen lisäksi myös aukon sijainnin.
Peilaus-painikkeella voidaan dialogiin syötetyn elementin mittatiedot muuttaa peilikuvaksi.
Elementin mittaus ja tarkistus -toiminnot
Dialogin alaosassa on painikkeet, joiden avulla voidaan kuvasta mitata elementin tietojen syöttämisen helpottamiseksi etäisyyksiä sekä sovittaa määrittelyn alla olevaa elementin kuvantoa pohjakuvaan.
Painikkeella: Mittaa etäisyys kuvasta... sammuu dialogi mittauksen ajaksi ja toiminto pyytää käyttäjää osoittamaan kaksi pistettä, joiden välinen etäisyys mitataan ja palautettaan Windowsin leikepöydälle (mitta kerrotaan myös toiminnon päätteeksi). Leikepöydältä mitta voidaan liittää mihin tahansa kenttään esimerkiksi viemällä ensin syöte haluttuun kenttään ja painamalla CTRL+V (Windowsin liitä-pikanäppäin).
Tarkasta elementin geometrian toimivuus kuvassa -painikkeen avulla voidaan elementin esikatselukuvantoa sovittaa pohjakuvaan, jolloin ennen elementin lomakkeen piirtoa voidaan jo testata elementin mittatietojen oikeellisuutta. Toiminto sammuttaa dialogin ja kysyy erillisessä dialogissa sovitettavaa kuvantoa (vaaka- tai pystyleikkaus tai naamakuvanto) ja valinnan perusteella piirtää kyseisen kuvannon ja antaa sijoittaa sen näennäiskuvantona pohjakuvaan (näennäiskuvanto poistuu sovituksesta poistuttaessa).
Elementtikirjasto
Painikkeella Tallenna elementti... voidaan tallentaa kerralla kaikki elementin määritykset levylle käyttäjän kirjastoon myöhempää käyttöä varten. Toiminto tallentaa kaikki elementtiin syötetyt tiedot (myös aukot). Tallennusvaiheessa voidaan elementin määritykselle syöttää määrittelyn nimi, kuvaus sekä kategoria, jotka helpottavat sopivan elementtimäärityksen löytämistä hakuvaiheessa.
Hae elementti... -painikkeella voidaan ladata edellä mainitulla toiminnolla tallennettuja elementtejä muokattavaksi.
Mitta-/muototiedot
Toimi näin:
-
Syötä/valitse elementin tiedot sekä syötä tietolohkoon kirjattava pintakäsittely. Jos elementti on luettu seinästä, huomioi CLT-levyn tyypin paksuus, jotta se täsmää elementin paksuuteen.
-
Valitse elementin muoto. Jos elementti on poimittu seinästä/lomakkeelta, muoto poimitaan automaattisesti.
-
Syötä mittatiedot.
-
Mikäli elementin alareunasta halutaan porrastava, tulee valita mittatietojen alapuolella oleva: Porrastus elementin alareunassa -asetus. Tällöin syötetään listaan myös porrastuksen tiedot.
Reunadetaljit
Elementtikuoren jokaiselle sivulle voidaan määrittää reunadetalji, joka voidaan valita joko projektiin lisätyistä detaljeista tai käyttäjän kirjastosta (ks. Asetus-välilehti). Detaljit piirretään leikkauksiin ja kaikkiin erilaisiin kuvantoihin (esimerkiksi 3D), mutta niiden vaikutusta ei huomioida painon laskennassa. Tästä syystä suuret massanpoistot tai -lisäykset kannattaa tehdä ennemmin syvennyksin/ulokkein detaljin sijaan.
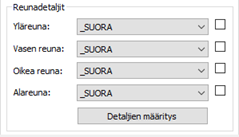
-
Valitse sisäkuoren reunadetaljit pudotuslistasta.
-
Pudotusvalikon vieressä olevalla valinnalla detalji voidaan peilata sille syötetyn paksuuden suhteen toisinpäin.
Detaljien määrittelyyn/hallinnointiin voi mennä painikkeella: Detaljien määritys.
Aukot
CLT-elementissä olevat detaljoidut aukot voidaan lisätä tässä välilehdessä. Aukoille voidaan liittää reunadetaljeja kullekin reunalle yksilöllisesti. Aukkojen tiedot voidaan syöttää joko yksilöllisesti tai jos pohjakuvassa on CADMATIC Buildingilla lisättyjä aukkoja, voidaan näiden mittatiedot lukea osoittamalla ikkunaa/ovea/aukkoa pohjakuvasta. Listassa esitetään kaikki elementtiin jo määritetyt aukot.
Mikäli elementin mittatiedot on poimittu elementoidulta pohjakuvaseinältä ei aukkojen mittatietoja tarvitse erikseen enää poimia. Jokainen seinän alueella oleva aukko on lisätty listaan käyttäen valittua reunan oletusdetaljia.
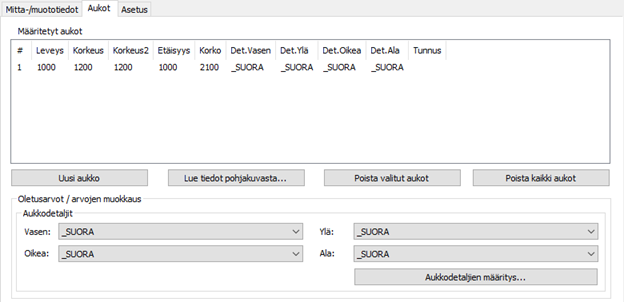
Uuden aukon lisäys
Uusi aukko lisätään painamalla painiketta: Uusi aukko. Lisättävälle aukolle lisätään alla valitut detaljit. Lisättävän aukon mittatietoina käytetään joko listasta valitun aukon mittatietoja (tai viimeksi määritetyn aukon mittatietoja mikäli aukkoja ei ole lisättynä vielä elementtiin).
Uusi aukko voidaan myös lisätä painikkeella: Lue tiedot pohjakuvasta.... Painike sulkee dialogin ja antaa käyttäjän osoittaa aukon pohjakuvasta, jonka mittatiedot luetaan aukolle automaattisesti.
Huom! Aukon sijainti luetaan siinä tapauksessa, jos elementin sijainti on osoitettu pohjakuvasta, muussa tapauksessa aukon sijainti elementissä on syötettävä käyttäjän toimesta.
Aukon tietojen muokkaus
Valitsemalla aukko listasta siirretään aukon detaljitiedot näkyviin listan alla oleviin valintoihin. Aukon mittatietoja voidaan muokata valitsemalla haluttu solu, johon mittatiedon muutos syötetään näppäimistöltä ja halutessa detaljeja voidaan muuttaa alla olevilla valintatyökaluilla.
Muokattava/käsiteltävä ikkuna esitetään esikatselussa (naamakuva) vahvennettuna.
Painikkeella: Aukkodetaljien määritys... voidaan määrittää sekä hallinnoida aukkodetaljeja (erillisessä dialogissa).
Asetus
Asetuksissa esitetään elementin määrittelyyn sekä elementtilomakkeeseen liittyviä asetuksia. Näitä ovat mm. elementin katsomissuunta sekä määrittelyn esikatselukuvannon värit ja varsinaisen elementtilomakkeen tyyppi. Asetus -välilehti on hyvä käydä läpi ennen elementin suunnittelun aloittamista.
Lomakeasetukset
Tässä asetusten kohdassa valitaan elementtilomakkeen asetukset sekä elementin katsomissuunta. Elementtilomakkeet on määritetty tiedostossa: Lomakeasetus.dat.
Toimi näin:
-
Valitse elementin katsomissuunta.
-
Valitse kierretäänkö elementtilomaketta pohjakuvassa 90 astetta (esimerkiksi, jos elementti on hyvin korkea ja halutaan esittää lomakkeella käännettynä). Tätä asetusta käytettäessä tulee huomioida, että lomakkeen ollessa käännettynä jotkut toimintojen kirjaamat asia voidaan joutua käsin korjaamaan (esimerkiksi tekstien katsomissuunta).
-
Valitse käytettävä elementtilomake.
-
Valitse elementtilomakkeen mittakaava. Vaihtoehdolla: Automaatti, toiminto valitsee valitun elementtilomakkeen piirtoalueen perusteella sopivan 5:llä jaollisen mittakaavan arvon. Valittu mittakaava esitetään automaattisessa valinnassa sulkujen sisällä. Vakiomittakaavaa käytettäessä on helpompi kopioida mittoja ja tekstejä lomakkeesta toiseen.
-
Valitse otetaanko edellisessä kohdassa valittu mittakaava käyttöön toiminnon päätteeksi. Tämä on suositeltavaa, mikäli elementtilomaketta aletaan viimeistelemään suoraan. Mittakaavan voi asettaa toki käsin jälkikäteen ja elementtilomakkeen mittakaavan voi tarkastaa joko elementin nimiöstä tai valitsemalla lomakkeen ja tarkastamalla sen kokokertoimet ominaisuudet-ikkunasta.
-
Valitse lisätäänkö lomakkeeseen tietolohko. Valitse elementtilomakkeelle lisättävä tietolohko alasvetovalikosta.
-
Valitse lisätäänkö kuvaan myös toinen lomake esimerkiksi luetteloita tai detaljeja varten. Valitse, lisätäänkö toisellekin lomakkeelle tietolohko.
-
Valitse luodaanko mittakaavaa vastaava mitoitustyyli kuvaan. Valitse, otetaanko kyseinen tyyli aktiiviseksi. Tämä on suositeltavaa, mikäli elementin viimeistelyä jatketaan suoraan.
-
Valitse käytetäänkö elementin määrityksessä vain projektissa olevia detaljeja. Elementtitoiminnoissa voidaan käyttää joko käyttäjän kirjastossa määritettyjä detaljeja tai projektiin siirrettyjä detaljeja. Tämä mahdollistaa sen, että usean suunnittelijan yhteisessä prosessissa voidaan käyttää samoja detaljeja ilman, että niitä kopioidaan molempien koneille. Tällöin toinen (tai molemmat) suunnittelija(/t) lisäävät detaljieditoreissa projektissa käytettävät detaljit kirjastostaan projektiin ja kytkevät tämän asetuksen päälle. Näin detaljivalikoimassa ei ole kuin kyseisen projektin detaljiikka.
-
Asetuksissa voi vaihtaa myös esikatselukuvan värejä ja leikkausten paikkoja.
-
Seinästä luetulle elementille voidaan lisätä esitunnuksen yhteyteen korko, painoarvio ja äärimitat (arvioina).
Lomakkeiden sijoitus kuvaan
Kun elementin tiedot on syötetty ja elementin määrityksissä ei ole virheitä, voidaan kuitata OK (painike ei ole käytettävissä, mikäli määrityksissä on virheitä).
-
Sijoita päälomake kuvaan. Päälomakkeelle lisätään elementin naamakuva.
-
Osoita mahdollisen toisen lomakkeen sijoituspiste . Kuittaamalla sijoituspiste ENTER-painikkeella sijoittuu lomake ensimmäisen lomakkeen vasemmalle puolelle.
Ohjelma generoi ensimmäiselle lomakkeelle elementin naamakuvan katsottuna elementin valitusta katsomissuunnasta.
Tärkeää! Toiminto piirtää kuvaan automaattisesti elementin alareunan korkomerkinnän. Mikäli korkomerkintöjä halutaan enemmän, tulee muut korkomerkinnät räjäyttää RÄJÄYTÄA -komennolla (räjäytä symb. muuttaen attribuutit teksteiksi).
Toiminnossa käytettävät asetustiedoston asetukset
-
Elementin sisäkuori, CLTELEMENTTI_SISAKUORI