3D-mallin viimeistely
3D-malli viimeistellään Generointi -välilehden 3D-täydentävät -ryhmästä löytyvillä 3D-symboliikalla sekä -toiminnoilla. Yleisesti kaikki toiminnot ja symbolisijoitukset suoritetaan TOP –näkymästä ja toiminnot kääntävät katselusuuntaa automaattisesti, jos se on osoituksen kannalta tarpeen.
Piirretään aluksi maanpinta rakennukselle.
Toimi näin:
-
Valitse Generointi-välilehti > 3D-täydentävät-ryhmä > Maasto-valikko >Määritä 3D-tasopinta.
-
Ruudulle avautuu dialogi. Syötä tiedot esimerkiksi alla olevan kuvan mukaisesti. Kuittaa OK.
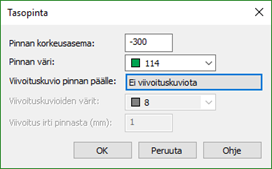
-
Osoita piirrettävän tason nurkkapisteet. Kun pisteet on osoitettu, paina Enter -näppäintä.
Rakennukselle piirtyy taso dialogissa valittuun korkoon. Seuraavaksi piirretään laatta terassia varten.
Toimi näin:
-
Valitse Generointi-välilehti > 3D-täydentävät-ryhmä >
 Sisävarusteet-valikko >3D-laatta.
Sisävarusteet-valikko >3D-laatta. -
Syötä dialogiin laatan tiedot esimerkiksi kuvan mukaisesti. Kuittaa OK.
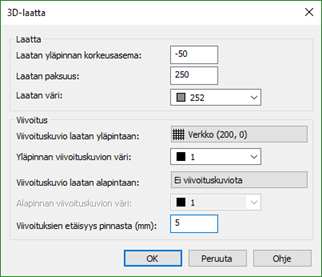
-
Osoita laatan nurkkapisteiden paikat kuvasta apuna käyttäen snappia/pisteosoituksia/apugeometriaa. Viimeisen osoitetun pisteen jälkeen paina Enter.
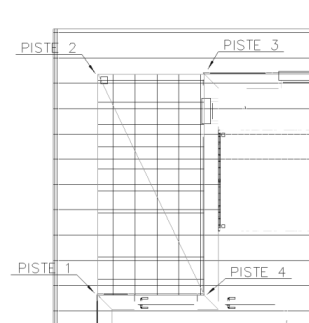
Laattatoimintoa voi käyttää apuna myös yksinkertaisten portaiden piirrossa 3D-kuviin. Piirretään myös terassille kaide päätyyn.
Toimi näin:
-
Napsauta ohjelman vasemmasta alareunasta Symbolit tai käynnistä Symbolit-ikkuna Building-sovellus > Generointi-välilehti > 3D-täydentävät-ryhmä > Symbolit.
-
Valitse Merkinnät-välilehti.
-
Valitse 3D-valikko.
-
Valitse Aidat ja kaiteet-valikko.
-
Valitse listasta Parvekekaide, harvalauta, korkeus 1,05m.
-
Osoita kaiteen sijoituslinja pilarista seinään ja osoita kaiteen ulkopuoli.
Osan toiminnoista tarvitsee kääntää katselusuuntaa kesken toiminnon suorittamisen. Näistä esimerkkejä ovat räystäskourujen piirto ja tikkaiden piirtotoiminnot. Seuraavaksi lisätään rakennukseen räystäskourut.
Toimi näin:
-
Varmista, ettei kuvassa ole varjostusta.
-
Valitse Generointi-välilehti > 3D-täydentävät-ryhmä >
 Ulkovarusteet-valikko >3D-räystäskourut
Ulkovarusteet-valikko >3D-räystäskourut -
Syötä dialogiin räystäskourujen ulkonäkö.
-
Osoita kuvasta räystäskourun lähtöpiste (toiminto on sammuttanut ylimääräisiä tasoja osoituksen helpottamiseksi).
-
Osoita kourun loppupiste.
-
Osoita kummalle puolelle äsken osoitettua linjaa kouru piirretään. Tässä vaiheessa piirtyy kouru kuvaan, ja piirtoa voi jatkaa tai kouruun voi lisätä syöksyjä.
-
Lisää syöksy kirjoittamalla komentoriville: syöksy (tai pelkkä S) ja painamalla enter.
-
Osoita syöksyputken sijaintikohta.
-
Toiminto kääntää katselusuunnan sivulle, ja pyytää osoittamaan linjan, johon syöksy kiinnitetään. Osoita seinälinja apunakäyttäen snappia.
-
Osoita syöksyputken pään korkeus. Alkuperäinen ylhäältä -näkymä palautetaan ja piirto jatkuu. Jatka tarvittaessa piirtämistä, enter päättää piirtämisen.
3D-symbolit viimeistelyssä
Symbolien sijoitus 3D-kuvantoon toimii kuten 2D-maailmassakin eli valitulle symbolille osoitetaan sijoituspiste, sekä kulma. Joillain symboleilla saattaa olla attribuutti -arvoja, joita kysytään erikseen sijoituksen yhteydessä. Ainoa ero on symbolin sijoituskorkeus (eli z-akselin suunta), joka pitää asettaa ennen symbolin sijoitusta.
Toimi näin:
-
Valitse Työkalut -välilehti > Piirtoasetukset -ryhmä > Piirtoasetukset.
-
Mene avautuvassa dialogissa välilehdelle Snap.
-
Varmista, että kohta Snap-pisteen z-koordinaatin asetus korkoon on valittuna. Tällä varmistetaan, että sijoitettu symboli menee tarkasti haluttuun korkoon, eikä esimerkiksi snapin saamaan korkoon. Kuittaa OK.
-
Valitse Symbolit -ikkunasta 3D-symboliikan sijoitustapa -toiminto.
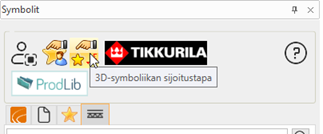
-
Valitse Käytä Z-koordinaattina korkoa ja syötä koroksi -300 (maanpinta). Voit käyttää myös tapaa, jossa korko lasketaan automaattisesti silloin kun osoituskohdasta löytyy 3D-pinta. Kuittaa OK.
-
Valitse Symbolit-ikkunasta Building-symbolit > 3D-symbolit > Piha- ja julkisivusymbolit > Puut ja kasvit.
-
Aukeavasta listasta valitse haluttu puusymboli.
-
Sijoita symboli haluttuun kohtaan kuvassa.
Lisää kuvaan haluttu määrä erilaisia symboleita.

Harjoituksen ensimmäinen osa on valmis.
Seuraavaksi Rakennekuvan aloitustoimet.