eBrowser installation
CADMATIC eBrowser can be installed as a stand-alone product or as part of a complete CADMATIC Plant or CADMATIC Marine design tool installation. After installing the product, you can use the light version that has limited functionality (basic viewer functions, browsing and measuring of objects), or you can set up a license to use the full version that includes collision checking, image snapshots, object search, x-ray views, opening of expiring models, opening of multiple models, and so on.
Especially in a multi-user environment it is recommended that you use CADMATIC License Server to allocate licenses to eBrowser users. When a license server is being used, every eBrowser client must be able to establish connection to the license server.
For detailed information on how to manage CADMATIC License Server and update license files, see CADMATIC License Servermanual in docs.cadmatic.com.
Before installing
Before installing CADMATIC eBrowser, check that the following prerequisites are met.
-
Your computer meets the system requirements described in docs.cadmatic.com/systemrequirements.
-
You have the required installation files. You can download a stand-alone eBrowser installer from the Cadmatic webstore, the Microsoft Store, or if you are a CADMATIC customer you can log in to the CADMATIC Customer Support Portal to download the appropriate installer package.
 Show/hide details
Show/hide details
You can get CADMATIC eBrowser from the Cadmatic webstore:
You can get CADMATIC eBrowser from Microsoft Store:
Cadmatic website at https://www.cadmatic.com contains these files:
-
https://www.cadmatic.com/products/cadmatic-ebrowser/download-3d-plant-model.ebm
-
Ship demo model (.ebm).
https://www.cadmatic.com/products/cadmatic-ebrowser/ship-model.ebm
CADMATIC Customer Support Portal at https://support.cadmatic.com (requires login) contains these files:
-
Stand-alone eBrowser installation wizard (.msi).
Location: Information management > eBrowser > Installers
-
CADMATIC eBrowser and CADMATIC license server installation package (.zip). It contains separate installation wizards for eBrowser, license server, and Microsoft Visual C++ Redistributable (required by license server).
Location: Information management > eBrowser > Installers
-
Complete CADMATIC Plant or Marine design tool installation package (.zip).
Location: Design Applications > Plant or Design Applications > Marine > Outfitting
-
Installation guides (.pdf).
Location: Installation guides
-
Installing eBrowser
Perform the following to install eBrowser with the installation wizard. If you would rather use the command line, see Running eBrowser installer from command line.
Do the following:
-
Launch the eBrowser installer to install the application.
Or, if you want to install the application for all users of the computer, run the installer as an administrator:
-
If you have an installation package that contains both .msi and .exe files, extract the package to a local folder, right-click the .exe file and select to run it as an administrator.
-
If you only have a stand-alone .msi file, open a command-prompt window as an administrator and launch the installer from there.
Then follow the on-screen instructions.
-
-
To use the full version of eBrowser, enter an activation key, license server name, or legacy license code to activate full version. If you do not have a license yet, leave the field empty and you can use eBrowser in unlicensed mode. You can update the license information later in eBrowser settings.
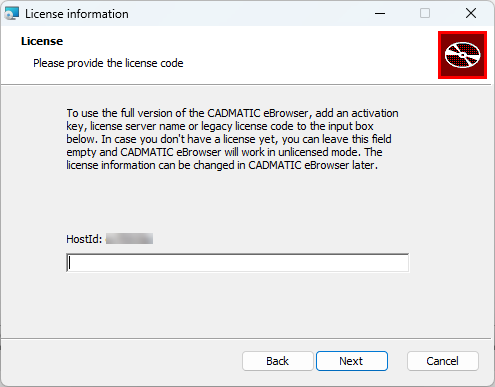
-
If running the installer as an administrator, on the Select Installation Scope page you can select whether to install just for you, or to all users of this computer.
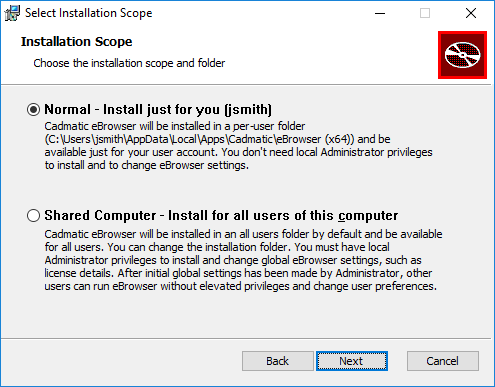
-
On the Product Features page you can select which of the following file type extensions to associate with eBrowser so that the files open in eBrowser by default: .3dd, .dwf, .dwg, .ebm, .ebx, .ifc.

-
When the installation is completed, start eBrowser from the Start menu or by double-clicking a file that is associated with eBrowser.
Note: You can repair or uninstall the application by running the wizard again. A repair installation attempts to fix missing or corrupted files, shortcuts, and registry entries.
Setting up the full version of eBrowser
Perform the following to set up a license for the full version of eBrowser.
Do the following:
-
Start eBrowser.
-
Select Settings > License from the eBrowser toolbar.
-
If you have not purchased the license for eBrowser yet, select Buy in the dialog. The webstore will open in a new browser window.
-
Enter the license in the field and click OK.
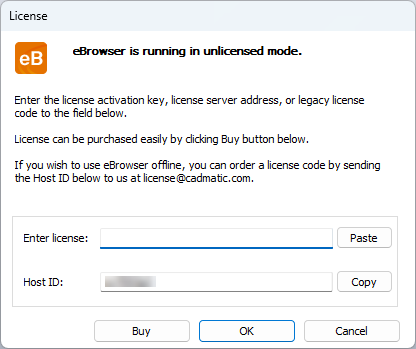
The license can be one of the following:
-
License activation key – Activation key provided by CADMATIC. The activation based licensing loads a local license file that can be used offline for a fixed period of time. The licensing type needs occasional online verification and user can see when the next verification needs to be done from About eBrowser dialog as well as from Settings > License.
-
License server address – The network name or IP address of the license server, if CADMATIC License Server is running at your site.
-
Legacy license code – A machine based license provided by CADMATIC.
-
- Product activation is completed.
Note: If eBrowser fails to check out a license, or you otherwise want to review or change the license settings, select Settings > License from the eBrowser toolbar. You must restart the application for changes in license settings to be applied.
Uninstalling eBrowser
You can uninstall CADMATIC eBrowser from the Programs and Features view of Microsoft Windows, or you can uninstall it from the command line, as described in Running eBrowser installer from command line.
Running eBrowser installer from command line
You can install or uninstall eBrowser using the msiexec command in a command prompt window. Before installing, check that the computer meets the system requirements.
Note: If you want to install the application for all users of the computer, you must start the command prompt as an administrator.
Command-line installation supports these parameters:
|
Parameter |
Description |
|---|---|
licsrv="<server>"
|
Specifies the network name of the license server. For example, licsrv=”localhost”. |
ALLUSERS="1"
|
Installs eBrowser for all users. If the parameter is not used, eBrowser is only installed for the current user. |
INSTALLDIR="<path>"
|
Specifies the installation folder. If the parameter is not used, the 64-bit application version is installed in C:\Users\<user>\AppData\Local\Apps\Cadmatic\eBrowser (x64), and the 32-bit application version is installed in C:\Users\<user>\AppData\Local\Apps\Cadmatic\eBrowser. |
LOCALPATH="<path>"
|
Specifies the location where temporary user data such as imported models can be saved. If the parameter is not used, temporary user data is stored in C:\Users\<user>\AppData\LocalLow\Cadmatic\eBrowser\cache. |
ACTIVATIONKEY="<number>"
|
Specifies the activation key used for setting up the full version of eBrowser. |
You can use standard Windows Installer options in the command. For example, you can run the command with the option /quiet to install or uninstall eBrowser in silent mode so that no user action is required during the operation. Run the command with the option /? or /help to list all the options.
Here are examples, using eBrowserinstaller.msi as the name of the installer file:
-
This command would install eBrowser for all users in D:\Programs\eBrowser, and user data would be stored in D:\UserData\eBrowser:
msiexec /i eBrowserInstaller.msi ALLUSERS="1" licsrv="localhost" INSTALLDIR="d:\Programs\eBrowser" LOCALPATH=”d:\UserData\eBrowser” /quiet
-
This command would install eBrowser for the current user using the activation key:
msiexec /i eBrowserInstaller.msi ACTIVATIONKEY="52125-67030-75640-88012" /quiet
-
This command would uninstall the application in silent mode:
msiexec /x eBrowserInstaller.msi /quiet
Embedded eBrowser
eBrowser can be embedded in Microsoft Edge when using the browser in Internet Explorer mode. For more information, see Using eBrowser in Microsoft Edge.