Edit terminal strips and terminal blocks
In the Terminal blocks grid, you can edit the cells with white background right in the grid. You can also edit terminal strip and terminal block properties in the Device properties dialog.
Edit terminal strips
Do the following:
-
Select the Terminal blocks tab.
-
Open the Device properties dialog in one of the following ways:
-
Double-click the first column on the desired terminal strip row.
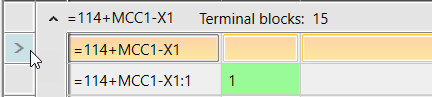
-
Right-click the terminal strip row you want to edit, and select Edit terminal strip.
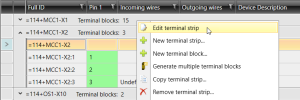
-
-
Edit the desired properties. For more information, see Add and edit devices.
-
Click OK.
You can select the following options by selecting the terminal strip row and then right-clicking it:
-
Copy terminal strip – Copy a terminal strip with all its information (excluding occurrences) as a new terminal block.
-
Remove terminal strip – Delete a terminal strip.
-
You can edit cells that have a white background by selecting them and entering the desired information.
Edit terminal blocks
Do the following:
-
Select the Terminal blocks tab.
-
Open the Device properties dialog in one of the following ways:
-
Double-click the first column on the desired terminal block row.
-
Right-click the terminal block row you want to edit, and select Edit terminal block.
-
-
Edit the desired properties. For more information, see Add and edit devices.
-
Click OK.
You can edit individual pin numbers right in the grid. You can number terminal block pins consecutively by selecting the desired pin cells, right-clicking, entering the first pin number and clicking Consecutive numbering.
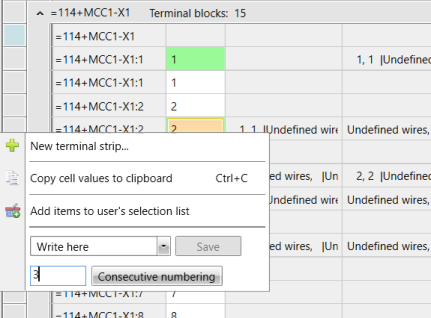
You can select the following options by selecting the terminal block row and then right-clicking it:
-
Copy terminal block – Copy a terminal block with all its information, except for occurrences, as a new terminal block.
-
Remove terminal block – Delete a terminal block.
-
You can edit cells that have a white background by selecting them and entering the desired information.