| Schematics tab > Devices group > |
With these functions, you can save your own Electrical symbols and edit them.
If you only want to add attributes to an existing symbol or do some simple edits to the symbol graphics, for example, you do not need to explode the symbols before using these save functions. However, if you want to use all CADMATIC drawing functions when editing the graphics, you need to explode the symbols into basic elements and edit symbol graphics before using the save functions.
Do the following:
-
Select objects to include in symbol to be saved. Alternatively, press Enter to select the symbol from the menu.
-
If selected objects did not include ID attribute, indicate insertion point for it.
-
Indicate symbol's insertion point. The Save symbol dialog opens.
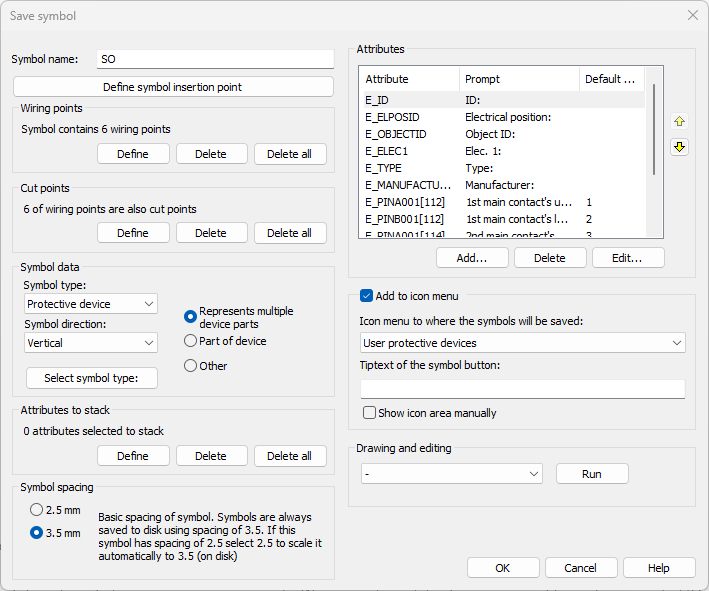
-
Define symbol information:
- Symbol name – Name of the symbol to be saved. The function adds SO by default but you can name the symbols any way you want.
- Define symbol insertion point – Click to define insertion point.
- Wiring points – In this section, you can see the number of wiring points defined to the symbol. Symbols have to include one or more wiring points i.e. points where the wire or cable can be connected (like a real terminal of equipment). Therefore, it is important to draw all lines (wires or cables) from wiring point to another.
-
Define – First, indicate a point to which wirings are preferred to be drawn. The point is marked with a cross. Second, pick wiring point's number attribute i.e. the attribute from which connection information is read.
-
Delete – Pick the wiring point you want to remove. Removing a wiring point also removes cut points associated with it.
-
Delete all – Delete all wiring points defined to the symbol.
- Cut points – In this section, you can see the number of cut points defined to the symbol. Two cut points make a pair, which can be used to cut line when inserting the symbol on lines. End of separated lines are automatically connected to wiring points which are in same place.
-
Define:
-
Select 1. wiring point, which defines a cutting line: Select 1. wiring point (=cross) from the wiring point pair
-
Select 2. wiring point, which defines a cutting line: Select 2. wiring point (=cross) from the wiring point pair.
-
Function asks to select the next wiring point pair and marks the 1. wiring point pair with red dashed line.

-
-
Delete – Pick pair of cut points you want to remove. Cut points are marked with cross and dashed line.
-
Delete all – Removes all cut points from symbols wiring points.
- Symbol data – Symbol type is important for the functions to recognize the symbol to certain electric symbol. With Select symbol type, you can select several subtypes.
- Attributes to stack – You can select attributes that are allowed to stack. It means that if attribute value is empty, another attribute can take it's place, thus eliminating gaps between attributes.
- Symbol spacing – Symbols are always saved to disk using 3.5 mm spacing. If the symbol is drawn to spacing 2.5 mm select 2.5 mm to scale it automatically to 3.5 mm (on disk).
- Attributes
-
Add – Every symbol needs at least E_ID attribute (ID).
-
Select attribute and insert default value if needed.
-
Indicate attribute's insertion point.
-
-
Delete – Attribute removal.
-
Edit – Attribute properties. You can edit the order of attributes in the symbol with the arrow buttons.
- Add to icon menu
- Icon menu to where the symbols will be saved – Select icon menu from the drop-down menu.
- Tiptext of the symbol button – Tiptext, when the mouse pointer is on the top of the symbol button.
- Show icon area manually – Outline area of the symbol shown in the icon menu.
- Drawing and editing – When you select a function from the drop-down menu and click Run, you can edit the symbol graphics. After the changes are done, you are taken back to saving your own symbol.
 Show/hide details
Show/hide details
 Show/hide details
Show/hide details
 Show/hide procedure
Show/hide procedure
-
Click OK.

-
Pin – Consecutive number for pin attributes.
-
Part number – Compiled symbols require the part number. If different symbols are used in different occurrences of the device and the symbols have the same attributes while they mean different things, you have to define a part number, which separates the pins from each other.
 An example of a compiled contactor symbol
An example of a compiled contactor symbol
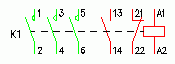
E_PINA001[112], Value: 1, Part number: 112
E_PINB001[112], Value: 2, Part number: 112
E_PINA001[114], Value: 3, Part number: 114
E_PINB001[114], Value: 4, Part number: 114
E_PINA001[116], Value: 5, Part number: 116
E_PINB001[116], Value: 6, Part number: 116
E_PINA001[202], Value: 13, Part number: 202
E_PINB001[202], Value: 14, Part number: 202
E_PINA001[201], Value: 21, Part number: 201
E_PINB001[201], Value: 22, Part number: 201
E_PINA001[101], Value: A1, Part number: 101
E_PINB001[101], Value: A2, Part number: 101
-
Attribute name – Name is generated from the attribute, pin number and part number.
-
Prompt – User's can see this prompt/description when they use the symbol.
-
Default value – Default can be defined or left blank and ask attribute value on symbol insertion.
-
Ask attribute value on symbol insertion – Asks value for this attribute when symbol is inserted to drawing. Uses default value if one is given.
-
Attribute visible – Is attribute visible or hidden.
-
Reposition attribute
-
Alignment and Vertical alignment – Attribute horizontal and vertical alignment.
-
Appearance – Size, angle (in degrees) and color of the attribute. The angle is typically 0, for vertically readable attributes 90 and 270. Other free angles are also supported.