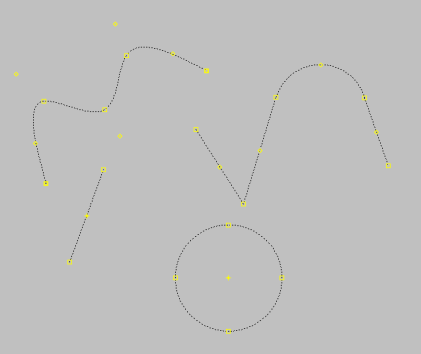
Grip edit allows you to edit the properties of an object and its graphical appearance. When you have turned Grip edit on, a box appears in the middle of the crosshair.
When no other commands are running and you click somewhere on the drawing, the program starts the Grip edit function. If you clicked an object, the program selects it. If there are no objects inside the Grip edit box, the program starts the area selection, which allows you to select multiple objects in a certain area. If you reselect an object, the program removes its selection.
When you select an object, the program changes its lines into dashed lines and small boxes appear on the object. These boxes are called handles, and they show you the control points of the object. You can edit the selected objects by moving these boxes, such as selecting the centerpoint of a circle to move it or selecting a handle on the circumference of a circle to change its radius.
Pop-up menu
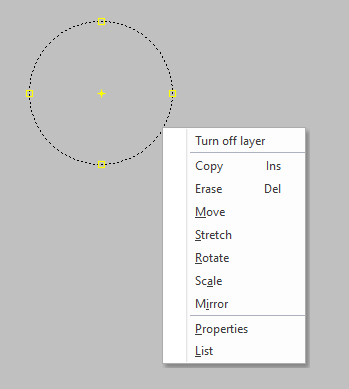
When you have selected an object, you can open a pop-up menu by right-clicking the object. You can select different functions for the object.
You can close the pop-up menu by clicking elsewhere or pressing Esc.
Edit dimensions
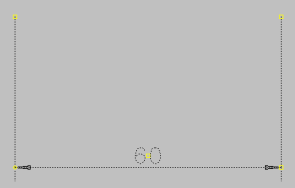
When you edit a dimension object with Grip edit, the text of the dimension automatically updates. You can edit the height of the dimension lines by dragging the diamond handle on the first dimension point. You can edit the length of the dimension by dragging the handle on the other dimension point.
Edit polylines

Each polyline segment has a diamond-shaped handle. You can move the segment by dragging this handle. You can open a pop-up menu by selecting a vertex handle and right-clicking. In this pop-up menu, you can edit the properties of the vertex and add or remove new vertices.
You can add or remove new vertices also in the following way:
-
Select a handle on a segment where you want to add or remove a vertex.
-
Move the cursor over the handle.
-
Add a point by pressing Ctrl and right-clicking at the same time.
-
Remove a point by pressing Ctrl + Shift and right-clicking at the same time.
The program inserts a new handle or removes the handle and connects the remaining segment to the removed segment's other end.
You can turn lines into arcs and arcs into lines by selecting the midpoint handle of a segment and pressing Tab.
Edit lines
You can lock the direction of a line by pressing Tab when you are moving the end point of a line. This way you can shorten or lengthen the line without changing its direction.
Turn Grip edit on or off
You can turn Grip edit on and off by selecting File > Settings > General. In the same dialog, you can change the color and size of the handles.