|
|
Find and replace a string of text from selected text and attribute objects.
The function displays the found text and object type in the dialog Found box. In addition to that function will zoom to correct location and highlight text automatically.
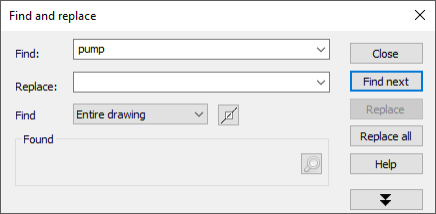
Find string
-
Enter the string you want to find or select from the list.
-
Select whether to look from the entire drawing or from selected objects.
-
Click Find next.
Replace string
-
Enter the string you want to find or select from the list.
-
Enter the replacing string.
-
Select whether to look from the entire drawing or from selected objects.
-
Click Find next.
-
If a matching string was found, click Replace to replace the found string, or Replace all to replace all matching strings.
Find from selected objects
-
Select Selected objects from the Find list.
-
Click the Select objects button.
-
Select the objects from which you want to look for a string.
Zoom to the found object
-
Find a string as described previously.
-
Once the function has found a matching string, click the zoom button.
The function zooms to the object from which the string was found. The zoom option is available only if the object layer is turned on.
Settings
-
If the settings are not visible, click the Expand button.
-
Define the appropriate settings.
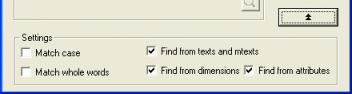
Match case
When selected, the search is case-sensitive. For example, when searching the word 'PUMP', the function does not find the word 'pump'.
Match whole words
When selected, only whole are searched. For example, when searching the word 'bulk', the function does not find the word 'bulkhead'.
Note: The function does not look for the string in dimensions that contain the default dimension value.