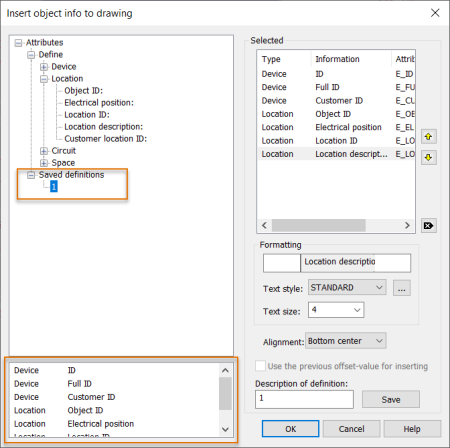|
|
Single-line tab > Markings group > Object info |
|
|
Layout tab > Markings group > Object info |
|
|
Schematics tab > Markings group > Object info |
With this function, you can select information from a device occurrence and add them to the drawing. In addition, you can add information, such as reference pair IDs or database descriptions, for wiring references.
Do the following:
-
Indicate the desired device occurrence or wiring reference from the drawing. Alternatively, start the function by selecting the desired device or wiring reference, right-clicking and selecting Insert info to drawing. The Insert object info to drawing dialog opens.
The information available is grouped in the tree view on the left.
-
Add information to the Selected list by double-clicking in the project tree. You can sort items in the list by clicking the arrow buttons.
-
Define the information you want to add to the drawing.
-
You can add a prefix and/or a suffix for the selected information by entering the text to the empty fields before and after the actual information.
-
You can define the look for the information from the text styles. By clicking the
 button, you can edit the text styles.
button, you can edit the text styles. -
You can define size and alignment for the text. These definitions are available by default the next time you use this function.
-
You can easily use the same offset value in different drawings with the Use the previous offset-value for inserting setting. When selecting this option, you do not need to insert the symbol. Instead, it is automatically inserted according to the saved offset.
If the previous value has not been saved yet, the option is disabled. The offset value is saved after inserting the symbol, and it will then be available the next time.
-
-
If you want, save the settings for later use by entering a descriptive name for the settings in the Description of definition field, and clicking Save.
The saved settings are shown in the tree in the Saved definitions node. By selecting saved settings from the tree, you can preview them in the field below the tree.
-
Click OK.
-
Indicate the symbol insertion point. When inserting, you can rotate the symbol with F8 to set the desired angle. The angle stays when updating, moving, or copying the symbol.
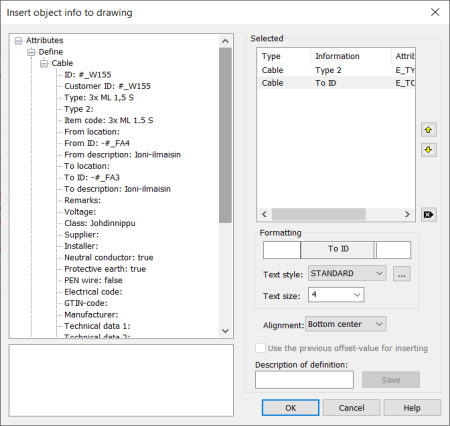
If you selected a cable belonging to a group, group information is shown below Group.
You can also add product information to the drawing, even when product information has not been assigned to the device.
Editing Insert object info to drawing symbols
If necessary, you can edit symbols added with the Insert object info to drawing function.
Do the following:
-
Right-click the symbol, and select Edit symbol. The Insert object info to drawing dialog opens showing the symbol definitions.
-
Make the desired changes.
-
Click OK. The program asks whether you want to update all similar symbols in addition to the selected one.
-
If you want to update all the similar symbols, click Yes. If you click No, only the selected symbol is updated.