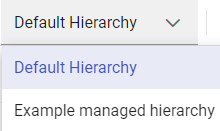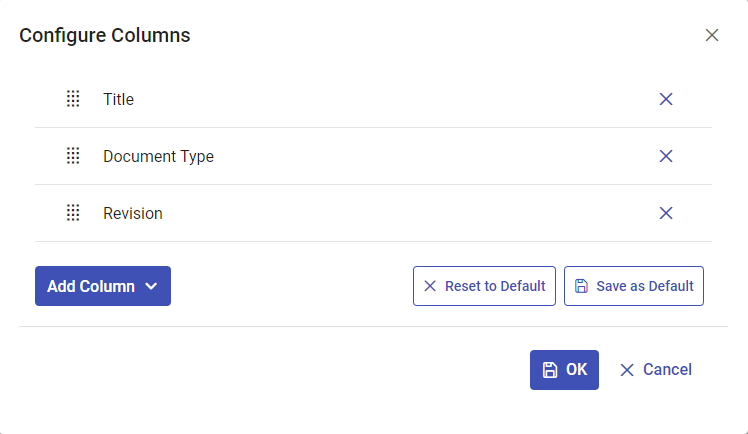Documents Browser
In the Documents Browser you can browse, filter, and select which documents to open in Documents Viewer.
-
To open the Documents Browser, select Documents Browser in the menu.

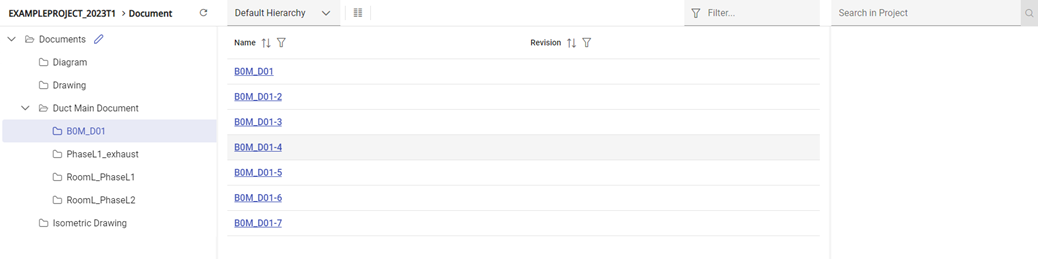
-
The document tree on the left displays the available document folders.
-
The document list in the middle lists the documents that are in the selected folder. Document's name must always be visible, the other columns you can select whether to show or hide. You can select an individual document from the list.
Using the document tree
There can be several different document trees that you can browse.
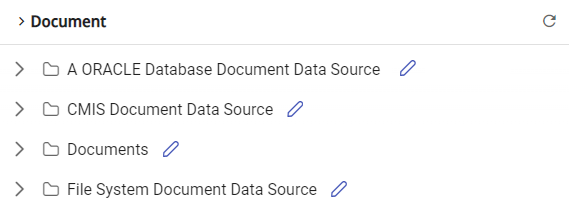
You can do the following:
-
Reload all trees from the server by clicking
 .
. -
Expand a tree by clicking >.
-
Select a folder by clicking its name. The documents in that folder are listed in the document list pane.
-
If document tree is provided by a document adapter, open the data source configuration view by clicking the edit button
 (visible only to administrators).
(visible only to administrators). -
If additional document hierarchies have been defined as described in , select how to arrange the document tree published by CADMATIC design tools.
Using the document list
When you have selected a document folder from the document tree, the document list shows the documents that are in that folder. You can select which columns to show in the list. You can filter the list to show only specific documents from the selected folder.
Configuring the columns
You can select which document properties to display in the document list pane. Click the Columns button  to open the Configure Columns dialog.
to open the Configure Columns dialog.
In this dialog you can do the following:
- Add a column by selecting the column from the Add Column men.
- Remove a column by clicking its X button.
- Specify the column order by dragging the column blocks.
- Click Save as Default to save the current column list as your personal default.
- Click Reset to Default to restore your default column list.
Filtering the document list
You can enter a filter string in the filter box to quickly find specific documents. The filtering is applied to the values of both visible and hidden columns. Clear the filter box to remove the filtering.
In this example, we filter the list to show only documents whose metadata contains the string "dia".
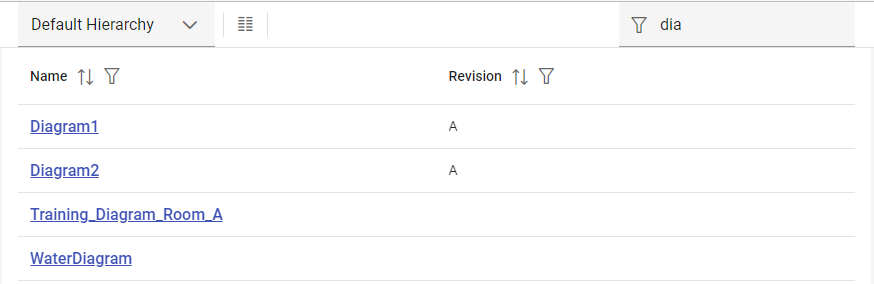
You can filter the list further, based on an individual column's values. Click the column filter button to open the filter pane.
to open the filter pane.
In this example, we use the "DrawingNumber" column's values to select which individual documents to show in the list.