Devices
In the Devices view of CADMATIC eShare a system administrator can view, import, and export a list of eGo devices, host IDs and license information. The device list can be used to renew the license information. In the Devices view also activation keys for eGo can be added and deleted.
-
To open the Devices view, select Devices in System Administration.
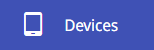
The list of devices is synchronized from eGo. Old client versions or expired licenses are highlighted in red and new licenses are highlighted in blue.
New License means that the new license has been entered in eShare but it has not yet been taken into use, because the current license in eGo is still valid.
When eGo uses activation key licensing, the time in license expiration column indicates the time of the next online verification.
Adding an activation key
Do the following:
-
Click System Admin in the main menu. The system administration view opens.
-
Click Devices. The device management view opens.
-
In Activation Keys section, click Add Activation Key.
-
Enter the device name pattern for identifying the eGo device.
The device name pattern can be written in either regular expression or wildcard notation, using * as a wildcard symbol. If the field is left empty, it will always match.
-
Enter the activation key in the Activation key field.
-
Click Save.
Editing an activation key
Do the following:
-
Click System Admin in the main menu. The system administration view opens.
-
Click Devices. The device management view opens.
-
In Activation Keys section, click the edit button
 for the activation key.
for the activation key. -
Make needed changes.
-
Click Save.
Removing an activation key
Do the following:
-
Click System Admin in the main menu. The system administration view opens.
-
Click Devices. The device management view opens.
-
In Activation Keys section, click the delete button
 for the activation key. A confirmation dialog opens.
for the activation key. A confirmation dialog opens. -
Select Remove.
Renewing a license
Do the following:
-
Click System Admin in the main menu. The system administration view opens.
-
Click Devices. The device management view opens.
-
Click the edit button
 for the device. A dialog with the current license key opens.
for the device. A dialog with the current license key opens. -
Enter the new license key in the field and click the save button.
Note: To renew multiple licenses, export the device list from eShare, update the license information in Excel, and import the device list to eShare.
Removing a device
Do the following:
-
Click System Admin in the main menu. The system administration view opens.
-
Click Devices. The device management view opens.
-
Click the delete button
 for the device. A confirmation dialog with the device details opens.
for the device. A confirmation dialog with the device details opens. -
Click Remove.
Exporting a device list to Excel
Do the following:
-
Click System Admin in the main menu. The system administration view opens.
-
Click Devices. The device management view opens.
-
Click Export to Excel.
-
Open or save the list (XSLX format) to your computer.
Importing a device list from Excel
Do the following:
-
Click System Admin in the main menu. The system administration view opens.
-
Click Devices. The device management view opens.
-
Click Import from Excel.
-
Select the Excel file (XSLX format) from your computer's file system and click Open. The license information of existing devices will be updated.
Note: The value in Excel column Name must match the one in eShare to update the license information for that device, and the license information in Excel column License must be in valid eGo format for the information to be updated.
Note: New devices can only be added to the list from eGo.
Click Refresh to update the Devices list in eShare after changes from exports or in eGo.