Licenses
In System Administration > Licenses a system administrator can view details on licenses and manage them, on the application pool, see background tasks in more detail and view log messages.
-
To open the Dashboard view, select Licenses in the menu.
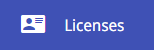
Licenses are taken into use from the license server as needed when users in the license group log in. When the maximum limit of licenses is reached, either limited by the number of licenses available in the license server, or Max number of licenses set by the system administrator in the settings of the license group, giving a license to a user logging in is not quite as straightforward. When a user logging in needs a license, the system checks if there are licenses reserved to users who are not currently actively using eShare. The license is taken from the user with the longest inactivity and given to the user now logging in. The function of this feature is to limit the use of the licenses in a license group. It can be utilized, for example, to limit the use of licenses by a subcontractor.
The inactivity of a user is defined by either 3 minutes of not opening eShare or time of inactivity set in Internet Information Services (IIS) Manager application settings. See Configuring Application Settings.
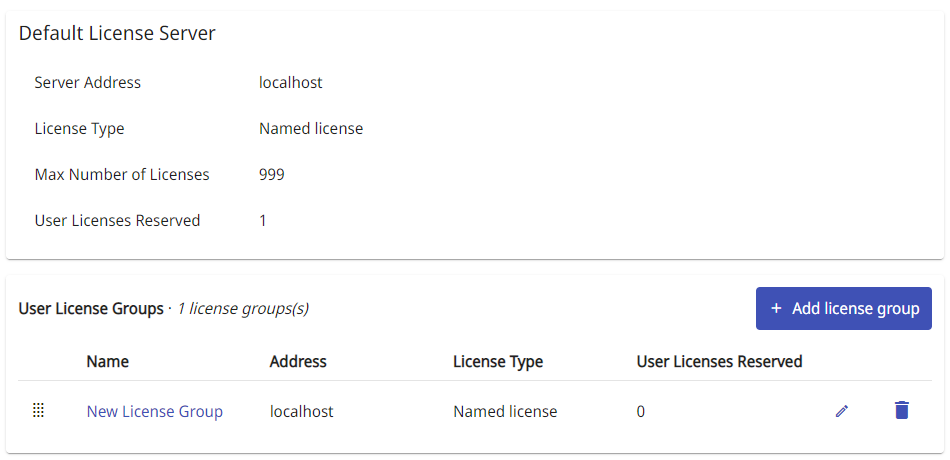
Default License Server pane shows information on the default license server.
User License Groups pane lists user license groups. You can add, edit, or delete the groups. If the list contains more than one user license group, you can rearrange the groups by dragging. To edit an existing user license group, click on the group name to view its information.
Adding a new user license group
Do the following:
-
Click System Admin in the main menu. The system administration view opens.
-
Click Licenses. The license management view opens.
-
In the User License Groups pane, click Add license group.
-
In the Group Details pane, specify the following:
-
Group Name – Enter a name for the user license group.
-
License Server – Enter the address of the license server.
-
License Type – Select if the licenses are Named or Floating.
-
Limit Number of Licenses – Specify if the number of licenses are Unlimited or Limited. If set to Limited, specify the maximum number of licenses in Max number of Licenses field.
-
-
In the User Groups pane, select which groups are added as group members to the user license group.
-
Select Save.
Deleting a user license group
Do the following:
-
Click System Admin in the main menu. The system administration view opens.
-
Click Licenses. The license management view opens.
-
In the User License Groups pane, locate the user license group to delete, and then click the delete button
 of that row. You are prompted to confirm the action.
of that row. You are prompted to confirm the action.