Examine mode
Examine mode lets you have a better look at selected objects or an object group and orbit around the selection, while other objects are hidden. You can highlight and X-ray the examined items and also dim, hide or make the other objects transparent.
To examine items, right-click an item in the model tree or the 3D view and select the appropriate command such as Examine. In the 3D view, you can select to examine multiple items by holding down Ctrl and selecting them one by one, and then right-clicking the selection to select the examine command from the context menu.
When you want to resume the normal mode, click the exit button in the examine mode toolbar.
Examine mode toolbar

The examine mode toolbar provides a set of tools that allow you to examine the model using different option.
Orbiting
![]()
You can enable or disable orbiting.
Hide other objects / Show all visible objects
![]()
You can hide other objects except the selected objects.

Dim other objects / Show original colors
![]()
You can dim other objects except the selected objects.

Make other objects transparent / Show all visible objects
![]()
You can make other objects except the selected objects transparent.

Force examined objects highlighted / Don't force highlighting
![]()
You can highlight the examined objects.

Force examined objects to X-Ray mode / Don't force X-Ray mode
![]()
You can make the examined objects completely visible even if they are located behind other objects.
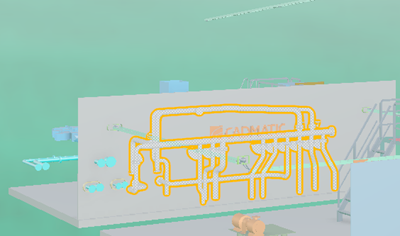
Fit clipbox to examined objects
![]()
You can make the clipbox fit the examined objects.
View details for an object or a group
![]()
You can view the details of the examined object or group.
Defining examine mode settings in URLs
When you use the search in eShare, the links in the search results contain parameters that open the specific object or object group in the 3D view in examine mode. You can enhance these links so that they automatically turn orbiting on or off and show or hide the other objects, instead of having to select these settings manually from the examine mode toolbar. This can be especially useful if you export search results to a Microsoft Excel file and want specific links in the file to open with specific settings.
To do this, append the URLs with &examineFlags=<value>, where <value> specifies a number from 0 to 64, to indicate the following settings:
- 0 = Disable orbiting, show all objects
- 1 = Enable orbiting, show all objects
- 2 = Disable orbiting, hide other objects
- 3 = Enable orbiting, hide other objects
-
4 = Dim all objects that are not being examined
-
8 = Turn off highlighting for the examined objects
-
16 = Turn off the X-ray mode for the examined objects
-
32 = Open the examined objects in clip box
-
64 = Clear the selection highlight of the examined objects and show the objects according to the applied visual style
For example, if the position ID of some object in the 3D model is "P001", you can use the following kind of URL to start examining that object so that orbiting is enabled and also all other objects are visible:
https://<server>:<port>/#/p/<projectGUID>/model?positionId=P001&examineFlags=1
Examining multiple objects with URL parameters
You can examine multiple objects with the following URL parameters:
-
multiExamine
Use the object's attribute abbreviation and value as the values. Separate the attribute and the value with a colon (:) and the objects with a vertical line (|).
Example URL: https://<domain>:<port>/#/p/<project id>/model?multiExamine=.n5:AE-SW-P001|.n5:722-PS1|.n5:722-PS2|[sys]:722-SWC|.ne:R110202
-
geometryID and modelTimeStamp
Use the geometry IDs as the values. Separate the values with a comma (,). Also provide the model timestamp
Example URL: https://<domain>:<port>/#/p/<project id>/model?geometryId=3453001,3453065,3453129&modelTimestamp=2020-01-07T08:40:31.710
The maximum length of the URL is 2048 characters. Note that the browser encodes certain characters, such as vertical line (|), and these characters take the space of three characters instead of one character.
Examine mode history
Whenever you enter the examine mode, the application stores this as an event in the "examination timeline", and you can revisit previously examined object sets by moving back and forward with the arrow buttons of the examine mode toolbar.
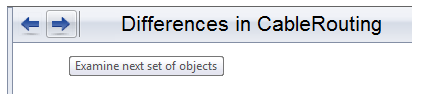
The history stores normal examine modes, 3D space examine modes, and difference examine modes, all in the same timeline.
For each entry, the history remembers the examined object set and the last camera position, including whether or not orbiting was enabled. It does not remember other settings of the examine mode toolbar, such as highlighting and object visibility.
Any new entries are stored in the current position of the timeline, not at the end—if you go back in the history and then in the middle of the sequence start examining some new object, the history from that point forward is not cleared, and the new entry is stored in the current "slot" of the history.
Examining 3D spaces
When examining a containment, the space object is shown as transparent and the objects that it contains are hidden. In the examine mode toolbar, you can change the visualization in the same way as with other object types, but in addition there is a button that allows you to show or hide the space objects that are being examined.
![]()