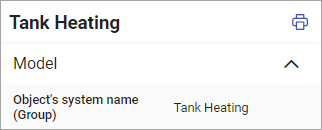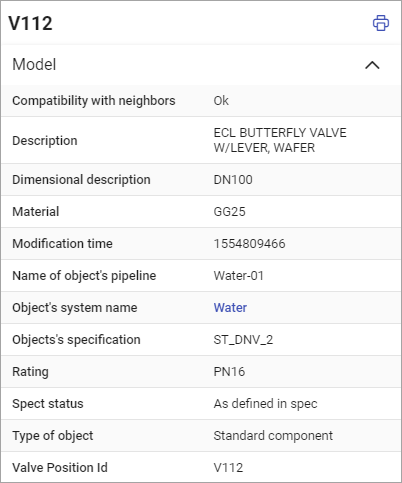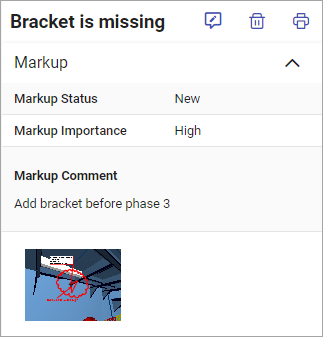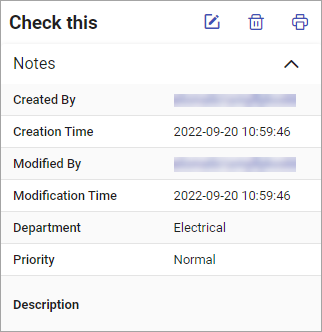Properties pane
In the Model view of CADMATIC eShare, the pane on the right side of Model shows the properties of the currently selected entity, such as its name and attributes. If the selected entity is a segment or a node of a cable, the details of the cable are shown in a collapsed category. If the object has related nodes, the details of the node are shown in a collapsed category. It can also display any additional information that might be available from different data sources that administrator has enabled for the project: links to design drawings which describe the selected entity, links to online catalogs maintained by component manufacturers, and so on.

-
The print button
 allows the information, together with a snapshot of the current 3D view, to be printed out. Note that also collapsed sections of the properties pane will be visible in print-outs. When a print-out contains a QR code, CADMATIC eGo can read the QR code to open the same entity in its 3D viewer, using the camera location and viewing direction specified in the QR code.
allows the information, together with a snapshot of the current 3D view, to be printed out. Note that also collapsed sections of the properties pane will be visible in print-outs. When a print-out contains a QR code, CADMATIC eGo can read the QR code to open the same entity in its 3D viewer, using the camera location and viewing direction specified in the QR code. -
If the pane contains links to web pages, clicking a link will open a new browser/tab or always the same tab, as specified by administrator in the hyperlink adapter settings.
-
If the pane contains links to documents, clicking the document name opens the document. The document automatically zooms to the correct location in the document.
If the linked documents contain indexed documents, Select metadata will be available to enable viewing document metadata.
-
If the pane shows attributes, hovering the mouse cursor over an attribute displays its tag:

-
If the pane shows status tracking values, clicking the value field shows the possible status changes if there are any, and clicking the blue arrow next to the value field shows a log of previous status changes.
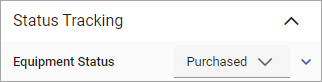
You can select multiple objects and change their status to the same target status. The objects can have different source statuses.
Note: If you are examining an object and the visual style menu is set to color objects according to status, after changing the status value you must close the examination mode to see the updated color in the 3D view.
To add new status tracking value, click the + button (if adding values is enabled). Type the new value or select from the drop-down menu and click Save button.
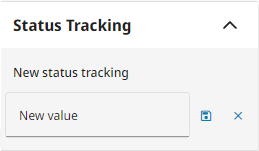
When the status tracking is expanded, new attribute types can be modified or added and change saved with Save button.
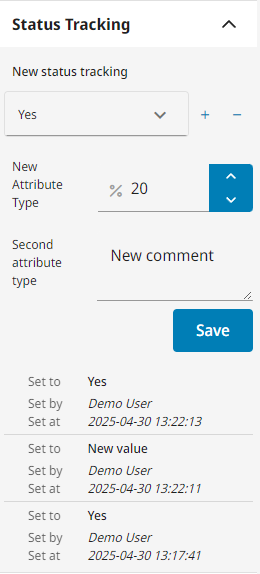
You can control the visibility of the properties pane by adding the parameter attributePaneVisibility to the eShare URL and setting it to either "show" or "hide". This example URL shows the sidebar but hides the properties pane:
https://<domain>:<port>/#/p/<project id>/model?treeVisibility=show&attributePaneVisibility=hide
For more information on URL parameters, see URL parameters.
Weight and center attributes
If the pane shows weight and center attributes, you can display the center of gravity as a marker in 3D view by selecting  . The marker has a label with the attribute description. Different types of attributes have markers in different colors to help distinguish between them.
. The marker has a label with the attribute description. Different types of attributes have markers in different colors to help distinguish between them.
Previously created markers are retained, if new items are added or items removed from the current selection. The labels of old points are appended with an index with the format [1] to indicate that they are not current information. When the item selection is cleared, or a completely new object is selected (Ctrl is not pressed while selecting), the previous markers are cleared as well.
If there are markers added for a given attribute type, clear the markers by selecting  .
.
You can select to show or hide center of gravity attributes by type by selecting  or
or  . When an attribute type is hidden, no operations can be performed on that type.
. When an attribute type is hidden, no operations can be performed on that type.
Object group properties
When an object group such as a System is selected, the properties pane shows the group name and group attributes. If using status tracking, you can change the status tracking value of the group.
Model object properties
When a single model object is selected, the properties pane shows the object name, object attributes, and any additional information available to the object. The properties include also information on the used coordinate system, if it is defined in the EBM.
Markup properties
When a Markup is selected, the properties pane shows the Markup's name, type, status, importance, latest comment, thumbnail picture, and additional properties such as assignee if defined in the Markup Type configuration. Also linked model items are shown in a collapsed category.
-
 – Select to edit the Markup.
– Select to edit the Markup. -
 – Select to delete the Markup.
– Select to delete the Markup.
Smart Point properties
When a Smart Point is selected, the properties pane shows its name, type, and attributes.
-
 – Select to edit the attribute values.
– Select to edit the attribute values. -
 – Select to delete the Smart Point.
– Select to delete the Smart Point.