Trim
Modify > Trim
Trim line segments, splines, arcs and circles by indicating base items as line segments, construction lines, splines, arcs and circles.
The indicated item parts which have one or more intersection points with the base item(s) are removed.
The table below shows you the possible item combinations for trimming.
| Item to Trim \ Base Item | Line Segment | Construction Line | Spline | Arc | Circle |
|---|---|---|---|---|---|
| Line Segment | Yes | Yes | Yes | Yes | Yes |
| Construction Line | No | No | No | No | No |
| Spline | Yes | Yes | Yes | Yes | Yes |
| Arc | Yes | Yes | Yes | Yes | Yes |
| Circle | Yes | Yes | Yes | Yes | Yes |
Yes = can be trimmed, No = no trim possibility
Trimming items
- Select items to trim from and press Enter:
- Indicate one or more base items from where you want to trim.
- Press Enter when you are ready with indicating the base items.
- You can press Enter without indicating items to select all the present 2D-items in the drawing.
- After pressing Enter the selected base items are set to the pen number 30 for a better recognition.
- Select items to trim or Shift-select to extend:
- Indicate one or more items to trim. The pointed item parts are trimmed immediately.
- In case of dragging a conflict box or a clump box, the first corner point defines the parts from where the items are trimmed.
- If you want to extend items to the same base item collection, point to the item you want to extend while you are pressing Shift.
- It is also possible to trim the items which belong to the base item collection.
Distance [current value] – Enter a trim distance. Trim distance is only used when trimming a line segment.
- A positive distance means the distance from the base item and the end point of the line that is trimmed.
- A negative distance means the overlapping distance between the base item and the end point of the trimmed line (see the pictures below).
- The default distance is 0.
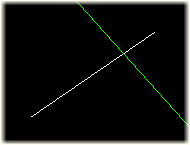
Trim a Line Segment |
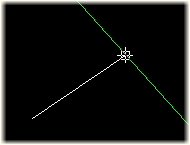
Distance = 0 |
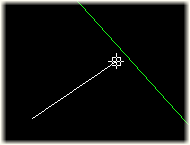
Distance = +30 |
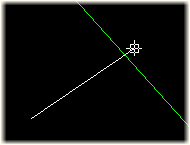
Distance = -30 |
Note: For trimming a line segment without indicating base items you can use the Modify > Lines > Move End Point function.