
The Logistics > Logistical parts function can be used to create, modify, and delete logistical parts.
A logistical part is a part which has only logistical data. It does not exist in the construction database and will usually only appear in lists generated with the Production > Report > Create Report function, and in the list used for Profile nesting.
The Logistics > Logistical parts function opens two panels. The left panel contains a list of available logistical parts and a list of selected logistical parts (for simultaneous modification of more than one part).
Each logistical part is represented by a line consisting of data from the logistical database.
The right panel contains entry fields for the logistical data. Its layout is the same as in the Logistics > Logistical Data function. However, in the logistical parts panel additional PROFTYPE, MATERIALTYPE, and BWEIGHT data can be included. See Logistical Parts for more information.
Note: The layout in the lists of the left panel, in which each line represents a logistical part, is determined by the function "Logistics"->"Logistical parts" in the System Management Application. This determines which data will be displayed in the lines and in which order. With this function the layout of the right panel is also defined.
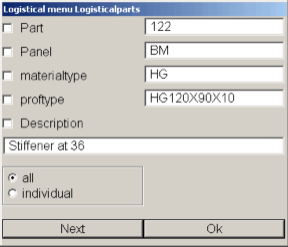
Right panel
The left list of the left panel contains the available logistical parts, while the right list contains the parts selected by the user.
The left panel has the following functionality:
Selecting
Select a part by clicking a line in the left list. The line will be removed from the left list and added to the right list. The logistical values of the first selected part will be displayed in the appropriate fields in the right panel.
Deselecting
Deselect a part by clicking a line in the right list. The line will be removed from the right list and added to the left list.
Copying
The number of copies made of each selected part is determined by the value entered in the "Number of copies" entry box. The originals will be deselected and their lines will be returned to the left list. The copies will remain selected, so that they can be modified immediately.
Deleting parts
The selected parts can be removed by clicking the "Remove parts" button. They will then no longer appear in any of the lists.
Copying values
When modifying the data for selected parts, the values of another part can be copied by clicking the "Pick Value" button. After you have selected one or more parts, click this button and then select a part from the left list. The entry fields in the right panel will be filled with the values of this "last selected" part. This "last selected" part will not be added to the selection; only its values will be copied. When you click again a part in the left line, then this part will be selected in the normal way again.
The right panel has the following functionality:
Next
If the "Individual" radio button has been selected, the "Next" button allows the user to review the selected parts without modifying then, in the same way as in the "Logistics"->"Logistical Parts" function.
Ok
Use this button to confirm any changes made. If the "Individual" radio button has been selected, the changes will only be implemented for the topmost part in the right list of the left panel. The line that represents this part will be removed from the selected parts list on the right and a new "modified" line will be added on the left.
If the "All" radio button has been selected, all parts selected in the right list of the left panel will be modified.
All/Individual
Click one of these radio buttons to indicate whether selected elements should be modified simultaneously or one after the other. The "Individual" setting will enable the user to skip parts with the "Next" button.
A new part will be created when no parts have been selected in the left panel and the user enters data in the right panel and clicks "Ok". A new record will then be added to both the logistical database and the extra database.
Note: If no Materialtype or Proftype data can be entered because these data types do not exist in the right panel, the part will be created as type plate.
Note: When entering data of the Materialtype, the specification in the third column of each Type line in the %ncgnorms%\material.ins file should be used.
Note: When entering data of the "proftype" type, the type designation from the third column of the material.ins file (e.g. HP100X10) may be used but also the dimensions only (e.g. 100x10). However, the latter is only allowed if the "materialtype" field is also present. In that case, the profile type should be specified in the "materialtype" field.
Note: The "Production" -> "Report" -> "Logistical Parts" -> "Show Logistical Parts" setting in the System Management application can be used to specify whether the logistical parts will be displayed in the reports and with profile nesting or not. Logistical parts will not be shown in the action report.