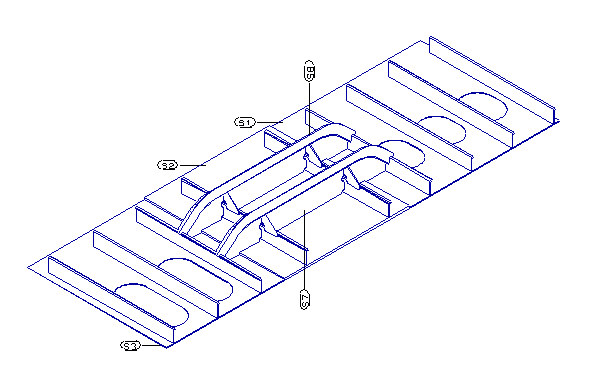Work breakdown 3D sketch
With the Work Breakdown 3D Sketch function you can generate assembly drawings according to the work breakdown structure.
The sketch shows a 3D view of the selected construction. By default there are part labels indicating the assembly order. The items can also be presented in a table.
Generated sketches can be previewed in the graphical window and printed/plotted, and also loaded into a sheet drawing.