Entering data
When entering data in entry boxes you should follow these rules:
- You can use the arithmetical functions +, -, /, *, (' and '). Calculations, like for example (500-100)/2, can be used because of this function. The result of this calculation will then be used to execute the command.
- The direction may also be entered in some cases, for example E50 or e50. The arithmetical functions +, _, /, *, (' and ') can be used here as well. The calculation E(500-100)*2 is interpreted as E800. The directions are indicated by the Wind vane.
- When entering frame lengths, the value may be entered in frame distances: 70.5, 70+250, or 71-250. The value 70+250 means 250 mm beyond the position of frame 70.
- When entering length positions or distances, values between 0 and 50 will be considered to be frame numbers. Values larger than 50 are considered to be in millimetres. To force values between 0 and 50 to be in millimetres, the value should either be preceded by 0+ or followed by mm. To force values larger than 50 to be in frame numbers, the values need to be preceded by FR.
- In general, a positive value refers to a starboard (SB) position and a negative value to a port side (PS) position.
- When a direction is used, by preceding the entered data with N, n, E, e, S, s, W or w the value is always considered to be a relative value. In all other cases, the value is considered to be an absolute value.
- All values are computed from the base line and the centre line.
If you wish to change a value, you can do this by clicking in the input field and deleting the characters inside with the Backspace key. You can also select the entire contents of the input field by positioning the pointer inside and pressing the left mouse button twice. When you begin typing the new value, the old value will immediately be overwritten.
In several panels, you can enter data quickly because they have input fields for step size and number of items. The below panel offers an example: the panel for the creation of holes. If you enter the required values in the appropriate input fields and then enter either the step size or the number of items, the program automatically computes the rest of the values. This calculation will be executed after you have selected the Number of items field and then a second field by clicking in them or by jumping to them with the Tab key.
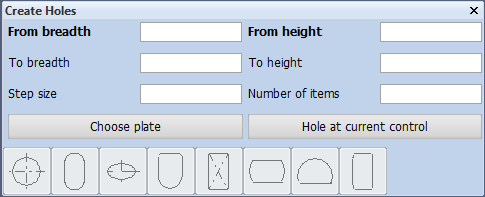
|
|
If you enter conflicting values and try to continue (by selecting one of the hole symbols, for example), the dialog will remain on screen and new (non-conflicting) values will be computed. You can then select a hole symbol again, after which the command will be executed. |
Using the current control grid cells
The grid cells in the hint bar can be filled using the snap controls. The shortcut key combinations Ctrl+Shift+1, Ctrl+Shift+2 and Ctrl+Shift+3 will copy the content of the first, second or third grid coordinate displayed in the hint bar to the active input field.
Using dimensions from a Hull Viewer point
It is possible to use a length, breadth or height value from a 3D point specified in Hull Viewer as a value within input panels in 3D-Contek.
To define a point in Hull Viewer, the user can press the hotkey p or P to define a dedicated 3D point in Hull Viewer. This point is placed at the first intersection between a line running directly into the drawing from the cursor, perpendicular to the screen, and a part displayed in Hull Viewer. When this hotkey is used, the point is presented in Hull Viewer. The presentation of this point can be removed using the hotkey Esc.
Using the dimensions of the point specified in Hull Viewer in a 3D-Contek input panel requires the use of the key combination corresponding to the desired dimension:
- Ctrl + 1 – Insert the length value of the Hull Viewer point
- Ctrl + 2 – Insert the breadth value of the Hull Viewer point
- Ctrl + 3 – Insert the height value of the Hull Viewer point
If the input field is a length value then the data entered will be shown as a frame number with an offset.
If Hull Viewer point is not defined then an error message stating "Hull Viewer point is not defined" will be displayed in the message box.