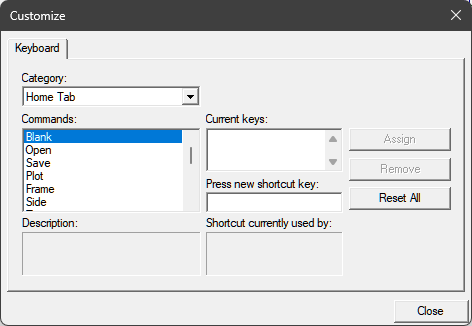Quick Access Toolbar
The Quick Access Toolbar is a customizable toolbar that contains buttons for quick access to functions. The function buttons on the toolbar can be selected by the user. The selected functions may include frequently used functions, for example.
By default the Quick Access Toolbar contains buttons the following functions: Blank Drawing, Open, Save and Plot. The Quick Access Toolbar can be customized by adding and removing function buttons. Customizing is done separately for each Hull application (2D-Contek, 3D-Contek, Shell, 3D-Show, HiLTop, Production Information, Plantek). See Customizing the Quick Access Toolbar for details.
Also keyboard shortcuts for functions can be set with the Quick Access Toolbar customization settings. See Setting Function Shortcuts.
Note: Show User defined Quick Access Toolbars in Tools > Settings > User Interface > User Interface Settings must be selected for the Quick Access Toolbar to be shown.
Placement of the Quick Access Toolbar
The Quick Access Toolbar is integrated into the title bar at the top left of the Hull main window, next to the application icon. It is always shown regardless of which ribbon tab is currently selected. The arrow button at the rightmost position opens a context menu which contains the toolbar options.
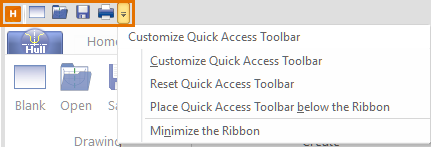
The Quick Access Toolbar can also be placed directly below the ribbon bar. To do this, click the arrow on the right in the Quick Access Toolbar, and select Place Quick Access Toolbar below the Ribbon. When the Quick Access Toolbar is placed below the ribbon, the placement option changes to Place Quick Access Toolbar above the Ribbon.
Minimizing the Ribbon Bar
It is possible to minimize the ribbon bar to increase working space. To do this, click the arrow on the right in the Quick Access Toolbar, and select the Minimize the Ribbon. A check mark next to option indicates that it is selected.

When minimized, the ribbon bar shows up when one of the tabs at the top of the application window is clicked, and it is hidden again after starting a function or clicking anywhere in the graphical window.

To make the ribbon bar always visible again, deselect the Minimize the Ribbon option by clicking it.
Customizing the Quick Access Toolbar
The Quick Access Toolbar can be customized by adding and removing function buttons. The system saves the customized toolbar for the next Hull session, which means that when you start Hull the next time, the customized toolbar will be restored. Customization is done and saved separately for each Hull application (2D-Contek, 3D-Contek, Shell, 3D-Show, HiLTop, Production Information, Plantek). This means that each Hull application can have its own customized Quick Access Toolbar. Up to 128 items can be included in a customized Quick Access Toolbar.
The system saves the Quick Access Toolbar each time CADMATIC Hull is closed and when the user switches between Hull applications.
Note: Ribbon groups, such as Drawing, View and General in the Home tab, can be added to the Quick Access Toolbar, but they are not saved. The ribbon groups added to the Quick Access Toolbar are not kept across CADMATIC Hull sessions. Also, switching from one Hull application to another clears the ribbon groups from the Quick Access Toolbar.
Selecting the Quick Access Toolbar Functions
To select the function buttons for the Quick Access Toolbar, do the following.
-
Click the arrow button on the right in the Quick Access Toolbar, and select Customize Quick Access Toolbar. The Options dialog opens.
 Show/hide image
Show/hide image
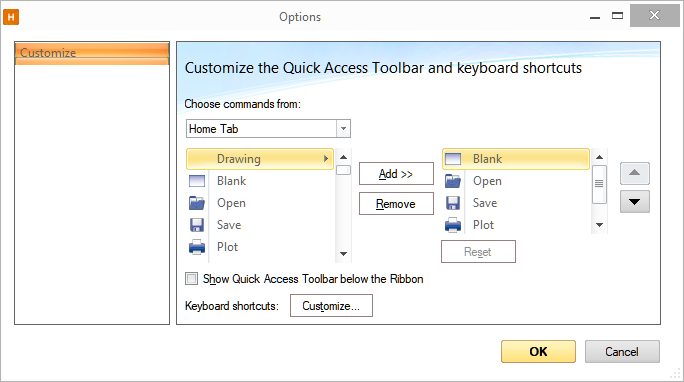
The selectable functions are shown in the selection list on left side of the main area of the dialog. The currently selected functions are shown in the list on the right.
-
In Choose commands from, select a ribbon tab. The functions contained in the selected ribbon tab are shown in the selection list below. The functions in the list are grouped similarly to the ribbon bar.
-
To add a function to the toolbar, select the function from the selection list, and click Add. The function is added to the list of selected functions on the right.
The function is added below the function which is currently selected on the list on the right. You can move the selected function with the up and down arrows on the right.
Reset restores the previously saved state of the Quick Access Toolbar.
-
To remove a function from the toolbar, select the function from the list of the currently selected functions on the right, and click Remove.
-
Optionally, set keyboard shortcuts for functions: Click Customize. See Setting Function Shortcuts below for detailed information.
-
Once you have composed the toolbar, click OK.
Tip: You can quickly add a function to the Quick Access Toolbar by right-clicking on a function icon in a ribbon, and selecting Add to Quick Access Toolbar.
Setting Function Shortcuts
To set keyboard shortcuts for functions in the ribbon, do the following.
-
Click the arrow button on the right in the Quick access toolbar, and select Customize Quick Access Toolbar. The Options dialog opens.
-
Click Customize. The customize shortcuts dialog opens.
-
In Category, select a ribbon tab. The functions contained in the selected ribbon tab are shown in the Commands selection list. The functions in list are grouped similarly to the ribbon bar.
-
Select the desired function from the Commands list.
-
Click on the Press new shortcut key field, press the desired keys for the shortcut on the keyboard, and click Assign.
The shortcut is now shown in the Current keys field.
You can remove a previously assigned keyboard shortcut by selecting the function from the Commands list, and then clicking Remove.
Reset restores the previously saved state of the toolbar of the currently active Hull application.
-
Once you have made all the desired changes, click Close.
Resetting the Quick Access Toolbar
The system saves the Quick Access Toolbar each time CADMATIC Hull is closed and when the user switches to another Hull application.
The Reset Quick Access Toolbar function restores the previously saved state of the Quick Access Toolbar of the currently active Hull application. This means that any changes made in the current session in the active Hull application are reverted.
The Quick Access Toolbar can be restored to the default state in the Tools > Settings > User Interface > User Interface Settings > UI Setting with the following actions:
- Delete Current User defined Quick Access Toolbars – Restores the currently active Hull application's Quick Access Toolbar to the default state.
-
Delete All User defined Quick Access Toolbars – Restores the Quick Access Toolbars of all Hull applications to the default state.