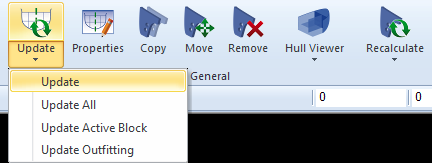Ribbon tabs
All the functions of the active application (such as 3D-Contek) can be accessed from the Ribbon Bar and the Ribbon Application Menu. The Ribbon Bar contains the most used functions and the Application Menu contains the few that remain. The tabs on the Ribbon can be brought to the foreground by clicking on the tab name or by using the .

Ribbon tabs
All commands that belong together have been sorted in groups and so they can be easily found within the same ribbon tab. For example, the ribbon tab Draw contains all the 2D drawing functions, while the ribbon tab Construction contains all the 3D insertion and modification functions and the Production tab contains all the functions related to creating production information.
Each tab has a number of sections to further refine the grouping of functions that belong together. For example, the Home tab has three sections:
- The first section is Drawing, which contains the most basic functions to handle a drawing
- The Create section contains all the various ways of creating a view
- The General section holds general functions that are most used during 3D engineering. For this reason, the General section appears on every tab, except the Draw tab.
The buttons on the Construction tab open new sub tabs, which are also referred to as contextual tabs. These are tabs that appear only when a certain type of item (either a structural element or a 2D item) is selected and they provide specific functions for construction items. A contextual tab can be closed with use of the Close button located to the far right of each contextual tab.

Ribbon tab buttons
A ribbon tab button consists of the following elements:
Icon
The icon is an image that hints about what function that button will perform. There are large and small icons which depend on the size of the button. Button sizes depend on the size of the CADMATIC Hull window; the buttons automatically adapt when the window is enlarged or reduced.
Icon Description
The icon description, or button text, explains what the icon represents. Experienced users may not need this additional text so it can be deactivated with use of the setting Show Ribbon button text in the Tools > Settings > User Interface Settings > UI Setting dialogue.
Icon Hint
Hovering the mouse over a button and holding it still for one second displays the icon hint with some additional information, if applicable.
Button Context Menu
A button with an arrow pointing downward below the button text indicates a context menu with more related functions. Clicking the arrow opens this context menu. The first function in the menu is always the same as the function that is triggered by the button itself since this is the most used function. An example of a button with a context menu: