Managing Blocks
These topics provide information on how to perform administrative actions on blocks when the CADMATIC Hull project is linked with a CADMATIC Outfitting project.
- Moving a Block to Another Site
- Removing a Hull Block
- Splitting, Renaming, or Combining Hull Blocks
- Changing Block’s Site for Export to Outfitting
- Importing a Block File (.gz)
- Retargeting a Hole Request in the Hole Manager Tool of CADMATIC Outfitting
Moving a Block to Another Site
To move hull blocks and their ownership from Site A to Site B, do the following:
-
At site A, check in the block.
-
Move the blocks as described in Changing Block’s Site for Export to Outfitting. In System Management, you can assign blocks to a different hull group that has different access rights.
-
At site B, check out the block.
Removing a Hull Block
Sometimes you need to remove a block from the Hull project after it has been sent to CADMATIC Outfitting.
Do the following:
-
In CADMATIC Outfitting, remove hole requests that refer to the block to be removed.
-
In System Management > Projects > Remove Block, remove the block.
-
Check in the changes.
Splitting, Renaming, or Combining Hull Blocks
Do the following:
-
Remove the block from CADMATIC Outfitting, as described in Removing a Hull Block.
-
Split, rename, or combine the blocks, as required.
-
Check in the changes.
-
In CADMATIC Outfitting, retarget the hole requests in the Hole Manager tool as described in Retargeting a Hole Request in the Hole Manager Tool of CADMATIC Outfitting.
Changing Block’s Site for Export to Outfitting
Perform the following action to change the site of a block from which Hull parts are sent to CADMATIC Outfitting (and where Outfitting may create holes in Hull parts). The block is first exported into a .gz file at the original site and then the file is imported to the other site.
Do the following:
-
At the current site, check in the objects.
-
At the current site, select Hull > Export > Block, and export the block including CADMATIC Hull ID's.
-
Make sure that the data in the CADMATIC Outfitting COS database has been updated at both sites.
-
At the new site, select Hull > Import > Block to import the block including CADMATIC Hull ID's.
-
At the new site, check out the objects.
Selecting the CADMATIC Outfitting ID’s option also exports the book-keeping of parts that have been sent to Outfitting. This can only be done if the block has been checked in previously and the ownership has been released.
Selecting the CADMATIC Outfitting ID’s option also imports the book-keeping of parts sent from the original site to CADMATIC Outfitting. This can only be done if the block has not been checked out previously.
Importing a Block File (.gz)
Perform the following to update a hull block by file import, for example to import a block from another CADMATIC Hull project (from the project of a sister vessel) or from backup.
Do the following:
-
Remove the block from CADMATIC Outfitting, as described in Removing a Hull Block.
-
Import the block from a .gz file.
-
Check in the changes.
-
In CADMATIC Outfitting, retarget the hole requests in the Hole Manager tool as described in Retargeting a Hole Request in the Hole Manager Tool of CADMATIC Outfitting.
Retargeting a Hole Request in the Hole Manager Tool of CADMATIC Outfitting
Every Request For Hole (RFH) object refers to a reference plate (via the Outfitting object id), and when there is already a hole in the plate it refers to the hole id. If object id’s have been changed internally, the system will take care of performing the Retarget action. The hole request is listed in the category “Hole Requests with problems” for example if the plate (including the hole) was moved or if the plate is missing.
All existing hole requests with the status "xxx_Accepted" will be automatically retargeted. All existing hole requests with the status "New" you can retarget manually by selecting the item and clicking Retarget.
Every Request For Hole (RFH) object has a reference to its target plate. This is a reference via the Outfitting object id, and when a project is copied all target plates are given new internal object id’s. So, in Hole Manager you might see missing targets with unknown blocknumber, although the blocknumber is known via the target plate.
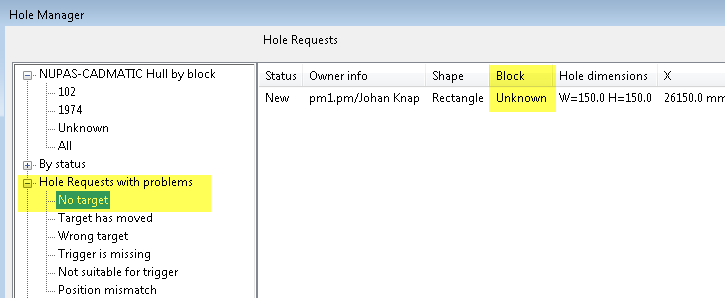
To retarget a hole request that has lost its target object, click Retarget.
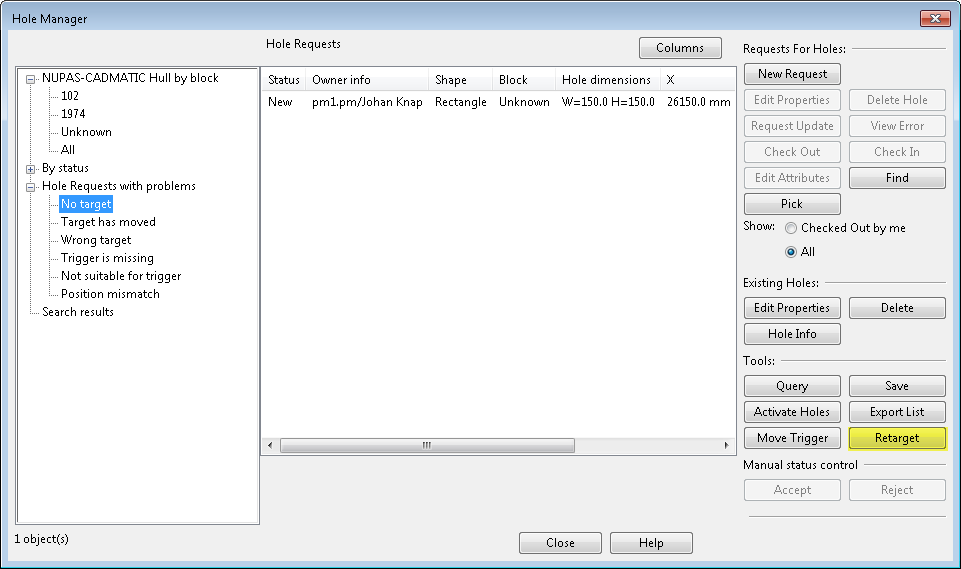
The Retarget hole requests dialog lists all RFH objects that you have checked out and have no target object. If the list is empty, you must first check out the hole requests.
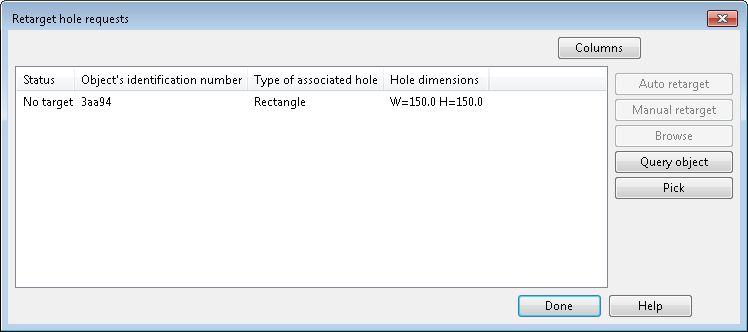
Select one or more hole requests from this list, and then click Auto retarget. The hole request should find the target plate again.