Tools
In License Management Console, on the Tools tab you can start, pause and stop the license server, for example. Some actions are available only when the management console has been started as an administrator. If authentication is enabled, some actions require credentials to be entered with the Login button every time the management console is started.
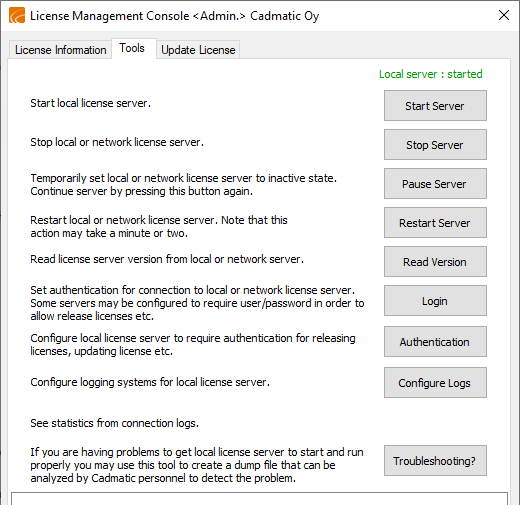
Start Server – Start the CADMATIC License Server service. Only available in Administrator mode.
Stop Server – Stop the CADMATIC License Server service. You are prompted to confirm the action. Only available in Administrator mode; authentication might be required.
Pause Server – Temporarily pause the running of the CADMATIC License Server service. Continue Server continues running again.
Restart Server – Restart the CADMATIC License Server service. You are prompted to confirm the action. Authentication might be required.
Read Version – Read the version number of CADMATIC License Server and display it in the message pane. Authentication might be required.
Login – Open a dialog where you can enter the user name and password that administrator has defined to authenticate users for example when updating the license file.
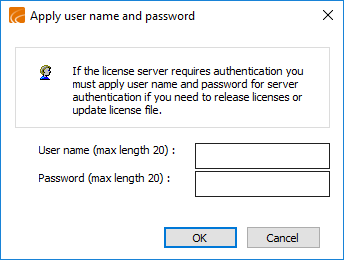
Authentication – Open a dialog where you can specify that some license server operations require authentication. The user name and password to use for authentication can contain 3-20 characters, and users must enter these credentials with the Login button to be able to perform an action that requires authentication. Only available in Administrator mode.
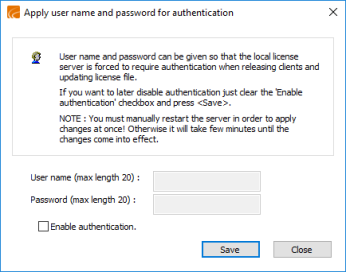
Note: Authentication settings are removed when you upgrade the license server to a newer version.
Configure Logs – Open a dialog where you can configure client connection logging and error logging. You must restart the license server to apply the new settings. See Configuring Logging.
Note: Logging is set to default (no logging) when you upgrade the license server to a newer version.
Troubleshooting – Save information about your CADMATIC License Server installation in a dump file (.dmp). Only available in Administrator mode.
You can send the file to CADMATIC Support if you need help in troubleshooting your license server installation. See also Troubleshooting.
History – Shown when logging has been configured to use a Microsoft SQL database. It opens the Client Statistics dialog that allows using SQL queries to read logs and deleting all logs from the database.
Configuring Logging
CADMATIC License Server can be configured to store information about client connections to the license server as well as about errors that might occur in the running of the license server. By default both types of logging are turned off, also after upgrading the license server to a newer version.
Do the following:
-
Select Start > CADMATIC > License Management Console to open License Management Console.
-
On the Tools tab, click Configure Logs. The Configure License Server Logs dialog opens.
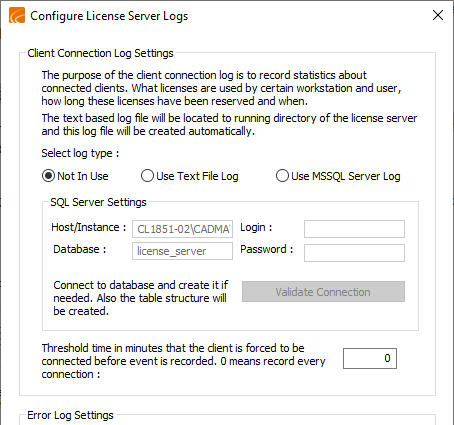
-
In the Client Connection Log Settings pane, configure logs to be written to text files or to a Microsoft SQL Server database:
-
Select log type:
-
Not In Use – Client connections are not logged.
-
Use Text File Log – Connections are logged in the dm_nlc_log.txt file in the license server installation folder.
-
Use MSSQL Server Log – Connections are logged in the specified Microsoft SQL Server database. Set the values of the fields Host/Instance, Database, Login and Password to connect to an existing database, and then click Validate Connection. If connection fails, check that the values you specified are correct and that the database exists. If connection succeeds and you are prompted to allow the specified SQL database or the required table structure in the specified database to be created, click Yes.
-
-
In the threshold value field, specify how many minutes a client must be connected to the license server for the connection to be written in the log; the default value 0 specifies that every connection is logged.
-
-
In the Error Log Settings pane, enable or disable error logging.
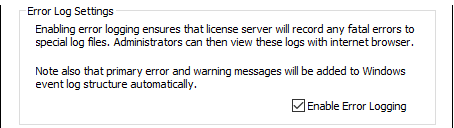
Enable Error Logging – Select this option to allow the system to create an error log file, for example, if the license server loses the connection to the USB dongle. Errors are logged in instance-specific .nlc files in the Windows\Temp folder and collectively they are listed in the dm_nlc_service_err.log file in the license server installation folder.
-
Click OK. You are prompted to restart the license server.
Results
The system logs client connections and possible license server errors if specified to do so.
If using Microsoft SQL Server logging, the Tools tab of License Management Console displays a History button that you can click to view the logs and to delete the logs from the database if needed. See Tools.