2D shell expansions
Side and top view 2D shell expansions can be created in the Shell application.
A 2D shell expansion is a special shell view where the length of the part's contour that touches the shell is determined by measuring the contour along the shell, instead of measuring its orthogonal projection on the shell.
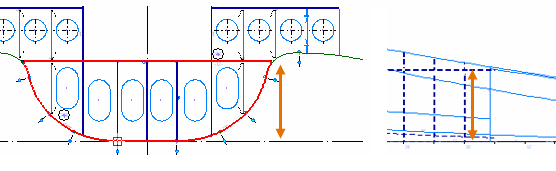
Standard shell view: Plate contour length determined by measuring its projection on the shell.
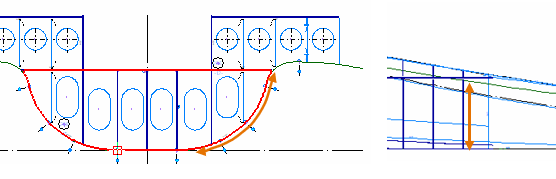
2D shell expansion view: Plate contour length determined by measuring the contour along the shell.
All hull lines and construction which are related to the same hull group are visible in 2D shell expansions. The Show Hull Lines function available in standard shell views is also available in 2D shell expansions.
Limitations
The following limitations apply to 2D shell expansions currently:
-
Dimensioning cannot be done.
-
Hull lines cannot be inserted.
It is not advisable to create any construction in shell expansion views.
Creating 2D shell expansions
Do the following:
-
Select Home > Create and the desired orientation, either Side or Top. The Shell view dialog opens.
-
In View type, select 2D Expansion.
The input field next to the View type selection becomes active. You can enter a value to shift the base plane of the view up (positive value) or down (negative value). This way you can move the view from or towards the centre line (in top view) or the base line (in side view), rather than move the centre line or the base line itself by setting an offset.
Also the View direction towards selection changes to View direction (see step 4).
-
In Hull groups, select the hull group for which to create the view.
Select just one hull group. If you select more than one hull group or All, the system shows an error message, and will not continue creating the shell expansion view.
-
Enter the limits of the view area (min. and max. length, breadth and height). The fields are prefilled with the last used values. Grid values, fixed values and their combinations can be used.
-
Area ship – Sets the view area limits to match the size of the hull shape.
-
Block area – Sets the view area limits to match the area limits of the active block. When the area limits of the block are unknown, the area of the ship is used.
Note that defining a very large area may increase the calculation time significantly.
-
-
In View direction, select either Standard or Non-standard.
-
Standard – View direction is from the outside of the ship to the inside. Construction on the outside of the ship is shown as drawn, and construction on the inside as dashed.
-
Non-standard – View direction is from the inside of the ship to the outside. Construction on the inside of the ship is shown as drawn, and construction on the outside as dashed.
In Shape Import the orientation of the surfaces is indicated by colours. The outside of the ship appears in gold, and the inside in jade.
 Show/hide image
Show/hide image
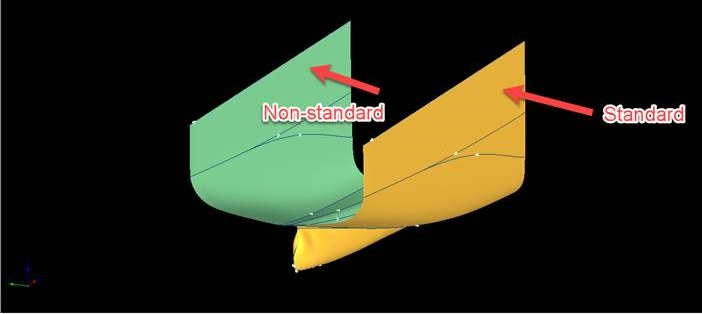
View directions in Shape Import
These options are only available when the selected View type is 2D Expansion.
-
-
Select which additional content is shown in the view:
-
Show hull lines – Shows the hull lines in the view, such as knuckles, butts and seams, if present.
-
Show construction – Shows the 3D construction in the view, if present.
-
Show weld lines – Presents the weld lines in the view, if present. This setting requires that the construction is shown as well.
-
Centre line – Displays the centre line in the view (top shell expansion views only).
-
Base line – Displays the base line in the view (side shell expansion views only).
-
Position – Places the corresponding line at an offset. When left empty, the line is left at its default position.
-
Step – Sets the interval at which the numbers along the centre/base line are displayed. When left empty, the interval defaults to 2, which means that a number is added every other frame.
-
Ps up – Changes the view perspective to port side. Applicable only to 3D Aft and 3D Forward views.
-
-
Set the Scale and Drawing number of the view.
-
Click Create to start the view generation.

