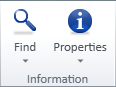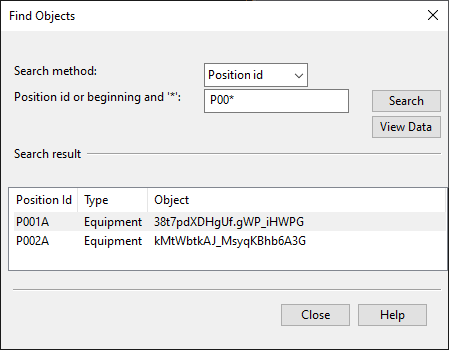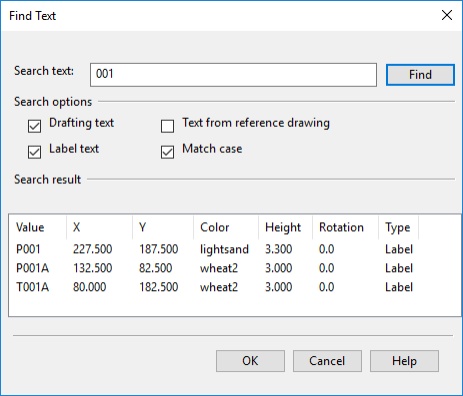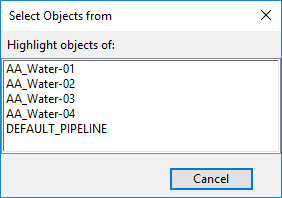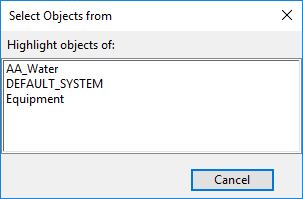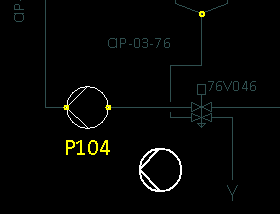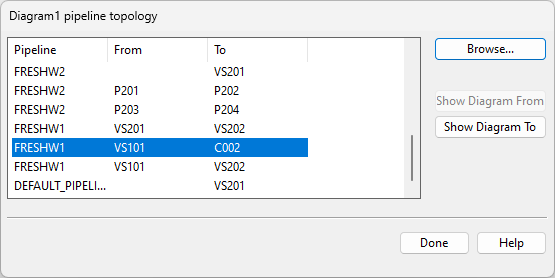Information
On the Home tab, the Information group contains the following tools.
Find
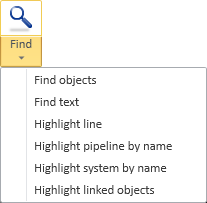
In the Information group, the Find menu contains commands for finding and highlighting entities in the active diagram. The default action of the Find button is Find objects.
Find objects (Alt+F) | Find text | Highlight line | Highlight pipeline by name | Highlight system by name | Highlight linked objects
Find objects (Alt+F)
This command opens the Find Objects dialog for searching for objects from the active diagram by their Position ID or Object ID.
-
Search method – Select the search method.
- If searching for Position ID, you can use the asterisk character '*' as a wildcard. You can list all Position IDs by entering only the asterisk as the search phrase.
- If searching for Object ID, you must enter the complete ID as the search phrase.
-
Click Search to perform the search.
-
Select a search result to highlight and zoom to the found object in the diagram.
-
Click View Data to show the selected object's data.
-
You can temporarily hide the search tool by clicking the diagram. Press Esc to show the search tool again.
Find text
This command opens the Find Text dialog for searching for a text string from drafting texts, labels, and/or reference drawings.
-
Search text – Enter the text to be found.
- The search phrase can be found from any part of a text string. For example, the search text "001" can find "P001" and "P001A".
- You can use regular expressions. For example, the search text "P[0-9,A-Z]" can find "P001" and "P001A".
-
Search options – Specify where to find the text. Select the Match case option if you want the search to be case-sensitive.
-
Click Find to perform the search.
-
Click a search result to zoom to the found text in the diagram.
-
You can temporarily hide the search tool by clicking the diagram. Press Esc to show the search tool again.
Highlight line
This command highlights the whole line when one of its parts is selected. The name of the highlighted line is displayed in the status bar.
Press Esc to stop highlighting the selected line. You can select another line to be highlighted, or press Esc again to exit the highlighting tool.
Highlight pipeline by name
This command opens a dialog where you can select a pipeline to be highlighted in the active diagram.
Press Esc to exit the highlighting tool.
Highlight system by name
This command opens a dialog where you can select a System whose objects to highlight in the active diagram.
Press Esc to exit the highlighting tool.
Highlight linked objects
This command sets the color of linked objects (that is, objects that use the same Position ID) in the active diagram to white, and all other objects are dimmed.
This allows seeing whether objects have multiple instances in the active diagram or share their Position ID with objects in other diagrams.
For more information on linked objects, see Manage linked objects.
Press Esc to exit the highlighting tool.
Properties

In the Information group, the Properties button contains commands that can be used to see modifications made after the last check-out.
Object data (Alt+Q) | Checked in object data | Checked in diagram title box | Show pipeline topology
Object data (Alt+Q)
This command allows selecting an object from the active diagram and then show its current data in view-only mode.
You can also view this data by selecting an object, right-clicking the diagram, and then selecting Browser > View data from the context menu.
Checked in object data
This command allows selecting an object from the active diagram and then shows its latest checked-in data in view-only mode. If you decide to cancel the check-out, this is the data that the object will have.
You can also view this data by selecting an object, right-clicking the diagram, and then selecting Browser > View checked in data from the context menu.
Checked in diagram title box
This command shows the data of the diagram's title box as it is in the checked-in diagram.
Show pipeline topology
This command opens a dialog that lists the pipelines in the active diagram and the objects at the start and/or end of a pipeline.
You can click Browse to browse the objects in the selected location.
If a pipeline is coming from or continues in another diagram, clicking Show Diagram From or Show Diagram To opens that other diagram and highlights the connected entities.