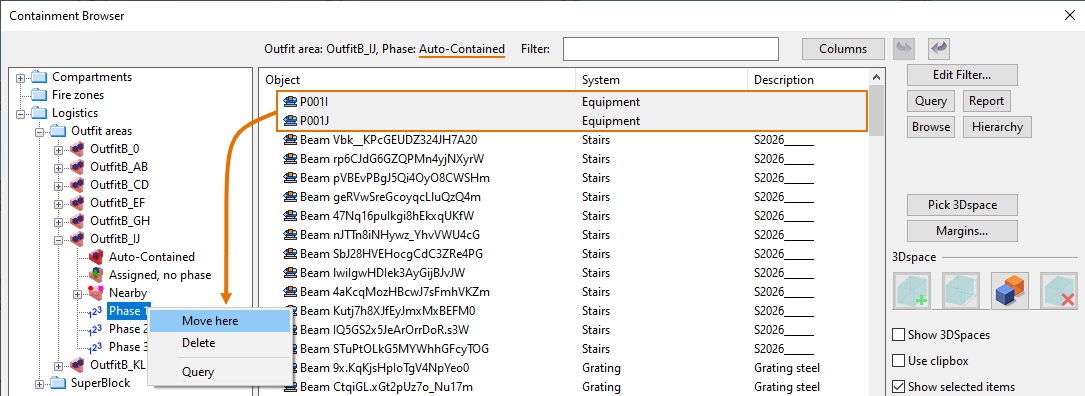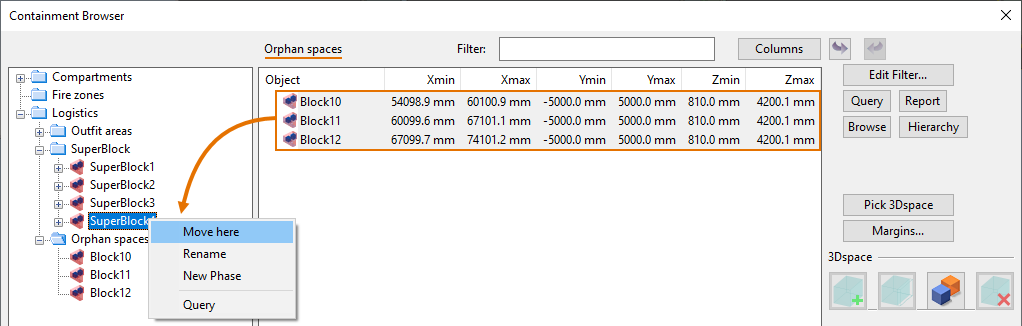Logistics hierarchy
In the Containment Browser tool, model objects that are contained by a logistics 3D space can be assigned to phases. The picture below shows logistics containment being used to designate phases of paint work—each phase is a separate branch in the hierarchy tree.
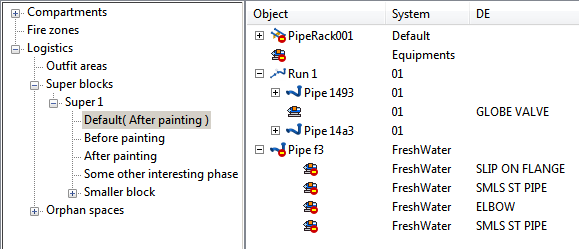
You can make changes to the logistics hierarchy of 3D spaces and model objects that are checked out to the current design area. Objects that are currently checked in to COS display a lock icon: 
Color coding of logistics containment
Selecting a logistics containment from the hierarchy tree of the containment browser shows the contained objects in a preview window. In the preview window, the color of an object indicates its current containment status:
-
Green – Object is explicitly contained by the active 3D space.
-
Yellow – Object is auto-contained by the active 3D space.
-
Purple – Object is nearby, but not actually contained by the active 3D space. You can click Margins to set margins to the bounding box that the program uses when searching for nearby objects.
Green and yellow objects are shown in the object list and you can manage their containment assignments if the objects have been checked out to the design area. If you want to change the containment of nearby objects, then you have to find their current container.
Adding objects to a phase in logistics containment
You can set objects to be explicitly contained by a logistics 3D space.
Prerequisites
-
Objects are checked out to the current design area.
Do the following:
-
In the hierarchy tree, select the node that contains the objects.
-
In the object list, select the objects.
-
In the hierarchy tree, right-click the target phase, and select Move here from the context menu.
Removing objects from a phase in logistics containment
You can move model objects from one phase to another or back to being auto-contained by the surrounding logistics 3D space.
Prerequisites
-
Objects are checked out to the current design area.
Do the following:
-
In the hierarchy tree, select the phase that contains the objects.
-
In the object list, select the objects.
-
In the hierarchy tree, right-click the target node, and select Move here from the context menu.
Managing orphan spaces
3D spaces whose parent containment is no longer present in the containment setup are listed as orphan spaces. You can re-assign these spaces back to the logistics hierarchy.
Prerequisites
-
3D spaces are checked out to the current design area.
Do the following:
-
In the hierarchy tree, select Orphan spaces.
-
In the object list, select the orphan spaces.
-
In the hierarchy tree, right-click the target parent space, and select Move here from the context menu.