Point clouds
When revamping an existing building or ship so that some existing structures are removed and new ones are added, it is useful to be able to see how the old and the new structures will fit together. Point clouds allow you to do exactly that. If the existing structures have been scanned with a 3D scanner and the data is available as point cloud files, you can open the point clouds and the 3D models of the newly designed structures at the same time to see how they match. You can also use the Show Point Cloud Difference tool in Visualization Control menu. See Point clouds.
Note: Point clouds are always defined in project coordinates.
You can toggle the visibility of the point clouds by clicking the eye icon.
You can navigate in a point cloud in the same way that you navigate in a 3D model, and you can take snapshots and measurements, for example, but measurements might not be exact. If the point cloud file contains scanner position information, it is possible to view the point cloud in bubble view mode that is fixed at the scanner position and does not allow moving the camera.
Loading point clouds
You can open point cloud files using the same button that you use to open a 3D model. You can open multiple model files and point cloud files at the same time. Point clouds are for viewing only; when saving a model, the loaded point clouds are not included in the saved model.
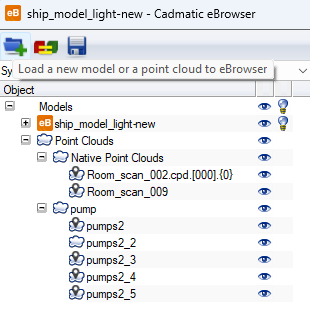
Point clouds in the model tree
Point clouds are located in a separate Point Clouds branch of the object tree, and its subnodes are alphabetically sorted. The visibility of point clouds can be toggled by clicking the eye icon.
Point cloud files may also contain the scanner position. The point cloud icon in the object tree indicates whether or not scanner position is included. In the picture above, point cloud pumps2_2 does not have a scanner position, but the other point clouds do have it. When a point cloud has scanner position information, opening the point cloud opens it in bubble view, at the scanner position. If scanner position is not available, opening the point cloud moves the camera to the center of the point cloud.
Point cloud visualization using points or splats
By default, a point cloud is viewed as points. You can change the points to splats to see the shading at a less granular level. This might help to improve the performance or the general visual outlook.
- To change the visualization, click the Visualization Control button
 , and select Points or Splats, as appropriate.
, and select Points or Splats, as appropriate.
In the picture below, the left side displays the point cloud visualized with points, and the right side displays splats.
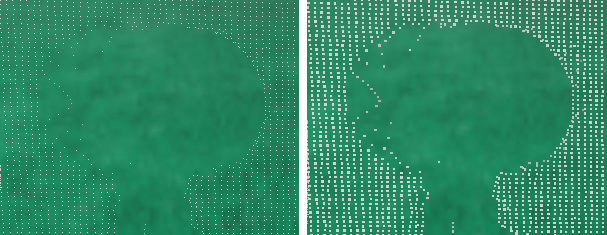
Bubble view
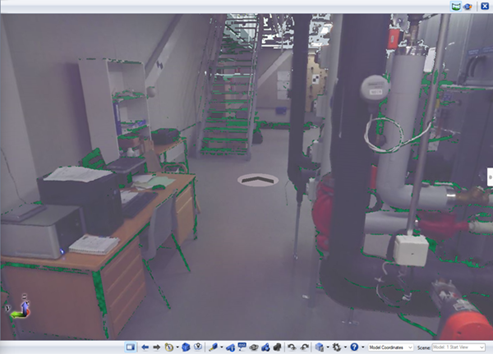
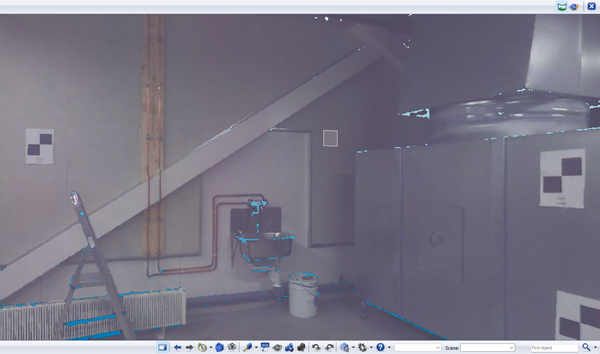
There are various ways to open a bubble view:
-
You can open the bubble view of a specific point cloud by right-clicking the point cloud in the object tree and selecting Show Bubbleview.
-
You can click the bubble view button in the main toolbar to open the nearest bubble view. If the button is not enabled, either the currently loaded point clouds do not have scanner position information, or a bubble view is already open.
-
You can click a scanner position marker in the 3D view. You can do this also when a bubble view is already open, to move the viewpoint to another scanner position.

In bubble view mode, an additional toolbar is displayed at the top of the 3D view. The toolbar displays the name of the point cloud, a button for switching between point view and panoramic view, a button for orbiting around the scanner position, and a button for closing the bubble view. Closing the bubble view sets the viewing angle to where it was before entering the bubble view.

E57 file format feature support
CADMATIC supports reading the E57 feature categories XYZ, RAE, RGB, INT and MUL.
Support for E57 features
|
Feature Name |
Abbreviation |
Read |
Write |
|---|---|---|---|
|
Cartesian points |
XYZ |
Yes |
— |
|
Cylindrical imagery |
CYL |
— |
— |
|
Geodetic information |
GEO |
— |
— |
|
Multiple images |
MIM |
— |
— |
|
Multiple returns |
RET |
— |
— |
|
Multiple scans |
MUL |
Yes |
— |
|
Pinhole imagery |
PIN |
— |
— |
|
Point color |
RGB |
Yes |
— |
|
Point groups |
GRP |
— |
— |
|
Point intensity |
INT |
Yes |
— |
|
Spherical imagery |
SPH |
— |
— |
|
Spherical points |
RAE |
Yes |
— |
|
Structured point sets |
STR |
— |
— |
|
Time stamps |
TIM |
— |
— |
|
Visual reference imagery |
REF |
— |
— |
Support for E57 extensions
|
Extension Name |
Read |
Write |
|---|---|---|
|
ASPRS LAS format information |
— |
— |
|
Point normals |
— |
— |
For more information on E57 features, see http://www.libe57.org/features.html.