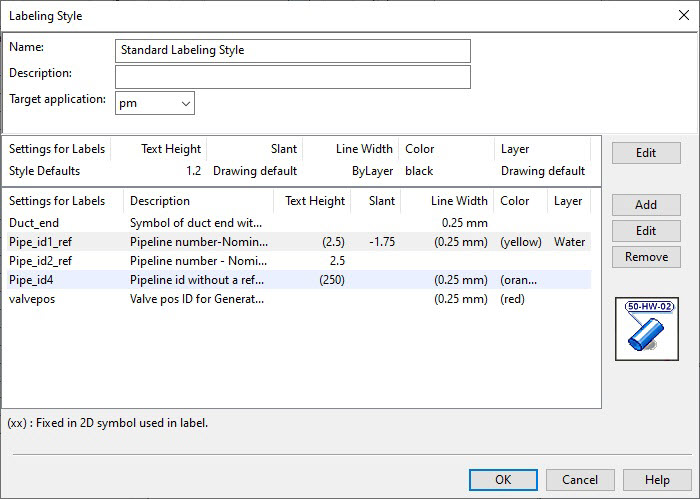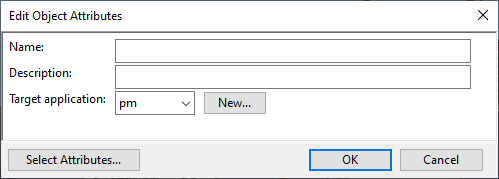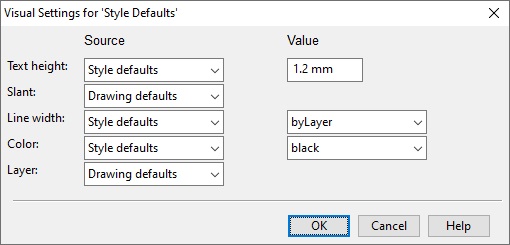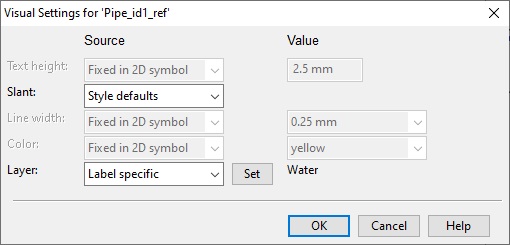Labeling Styles
In the Project Environment dialog, in [library or project] > Document Production > Labeling Styles, the "Labeling Style" configuration objects define the visual style of the labels that are placed in drawings.
For each labeling style, you can configure which application can use the style, which label definitions (label types) are included in the style, and what kind of visual properties to apply to the labels. There are two types of visual properties that you can define:
-
Default visual properties (style defaults). These are applied when the label definition does not require specific visual properties.
-
Label definition specific visual properties.
For example, you can set all label definitions to use the color defined in the style defaults while the other properties are specific to each label definition.
In the label definition list, parentheses around the property value such as (2.5) indicate that the value is not configurable here because it is set in the 2D symbol that draws the label, and a blank field indicates that the value is taken from the style defaults.
Defining a labeling style
You can create a labeling style as described below.
Do the following:
-
In Plant Modeller, select File > Environment > All Library and Project.
-
In the Project Environment dialog, browse to [library or project] > Document Production > Labeling Styles.
-
Select New > Labeling Style. The Edit Object Attributes dialog opens.
-
Enter a descriptive name for the new labeling style, select the target application as "pm" (Plant Modeller) or "pd" (P&ID), and click OK.
-
Double-click the new labeling style configuration object. The Labeling Style dialog opens.
-
Edit the configuration object's attribute values, if needed.
-
Define the visual properties that labels should use when the label definition does not require a specific style.
-
Select the "Style Defaults" row and click Edit.
-
Define the default visual properties listed in Visual Settings as described in Visual Settings for 'Style Defaults'.
-
-
Select which label definitions to use with this labeling style and define the visual properties of each label definition.
-
Click Add.
-
Select a label definition from the library. (If the labeling style is stored in the project database, you can also select the label definition from the project database.) Then click OK.
-
Select the added label definition and click Edit.
-
Define the visual properties listed in Visual Settings as described in Visual Settings for '<label definition>'.
-
-
If you want to remove a label definition from this labeling style, select the label definition and click Remove.
-
Click OK. The configuration object is saved locally.
-
Check in the configuration object to make the changes available to other users.
Visual Settings
In the Visual Settings for… dialog, you can define the visual style of the labels in regard to, for example, text height and color. The settings are:
-
Text height – Specifies the height of the label text as millimeters on paper.
-
Slant – Specifies the slant angle of the label text as degrees from the base (vertical) position. A positive value tilts the text to the right and a negative value tilts it to the left.
-
Line width – Specifies the width of the lines used in the label. The drop-down menu lists the widths defined in the "Lineweights" configuration object— see Lineweights.
-
Color – Specifies the color of the label's text and lines. You can pick a color from the list or set the color to be adopted from the layer.
-
Layer – Specifies the layer on which to place the labels. The Set button opens a menu that lists the layers defined in the layer configuration used by the target application.
-
If the target application is "pm" (Plant Modeller), the layers are defined in the "Layer Configuration" settings—see Layer configuration.
-
If the target application is "pd", the layers are defined in the "Drawing export configuration" settings—see Drawing export configuration.
After selecting a layer, the name of the layer is shown next to the button.

-
Visual Settings for 'Style Defaults'
The settings in this dialog are applied when the label definition does not require a specific style.
For each property, specify the source of the default property value:
-
Drawing defaults – Select this option to specify that the default property value is to be taken from the target drawing's annotation properties.
-
Style defaults – Select this option to specify that the default property value is to be taken from this dialog. Define the value to use.
Visual Settings for '<label definition>'
The settings in this dialog are applied to labels of the specified type.
For each property whose value is not fixed in the 2D symbol of the label, specify the source of the property value:
-
Style defaults – Select this option to specify that the label type should use the default value of the property.
-
Label specific – Select this option to specify that the label type should take the property value from this dialog. Define the value to use.