Upgrading to new version
-
Download the latest installation media from CADMATIC Customer Support Portal. Log in at https://support.cadmatic.com/, and browse to Downloads > Design Applications.
-
This instruction is for upgrading version 6.0.7 or newer to the latest version. If you have older version than 6.0.7 that should be first upgraded to 6.0.7. If the P&ID application is used then intermediate upgrade to 6.1.4 is required.
Before upgrading
-
Verify that the replicas have received the latest update files so that all COS servers have the same information.
-
All users must save and check-in all objects. Some temporary spool attribute objects are left to the ownership of the Plant Modeller area even though Check-in All Objects is used. This is normal and doesn't stop the upgrading.
-
All users must check-in all documents: Plant Modeller drawings, isometric and spool drawings, and diagrams.
-
At a replica site, verify that all configuration objects in the library and project databases are at the master site and not owned by the replica.
-
At the master site, verify that all ownerships have been received.
-
At the master site, open Library and Project Databases and check that all relevant objects are checked in by replica. DO NOT Force cancel check-out or Take All. Objects that are always left at replica site are Plant Modeller areas and replica sites.
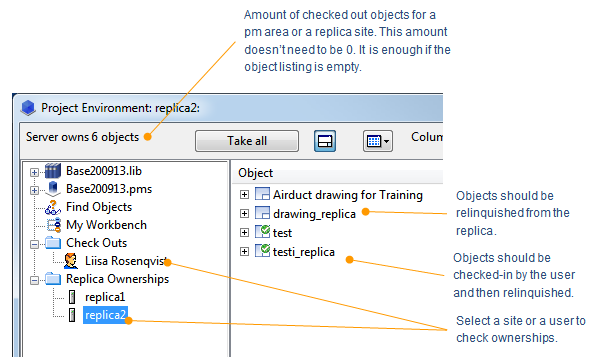
-
Exit all Plant Modeller areas.
-
Create a backup and save it to a secure location, so that it is available even after the upgrade. Backups must be done at all project sites, including all replica sites.
-
Make sure that online replica servers have been set offline from Manage COS.
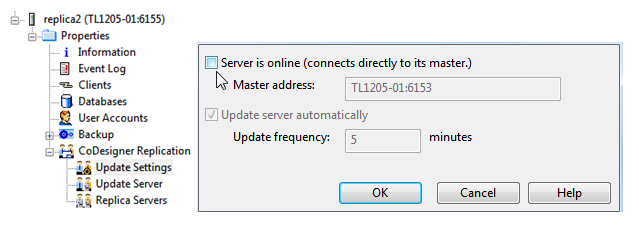
Upgrading the license server and updating license files
- Check that your license file is compatible with the software version. The version number when the license was released can be seen in the license file name—the format of the license file name is <name>_<id>.<release>-<startdate>-<enddate>.lcf.cry. License server of the latest release can be used for applications of versions 5.0 and newer.
- Uninstall the license server from Windows ® Control panel > Programs and Features.
- Start the license server installation from the installation media. Follow the instructions on the installation media.
For more information on licensing, see the CADMATIC License Server manual in docs.cadmatic.com.
Upgrading COS server
-
Start Install/upgrade COS server from the installation media and follow the instructions.
-
In case you have several projects under the same COS server you are about to upgrade, notice that you need to upgrade all the projects at the same time.
-
Upgrade the COS server to the new version.
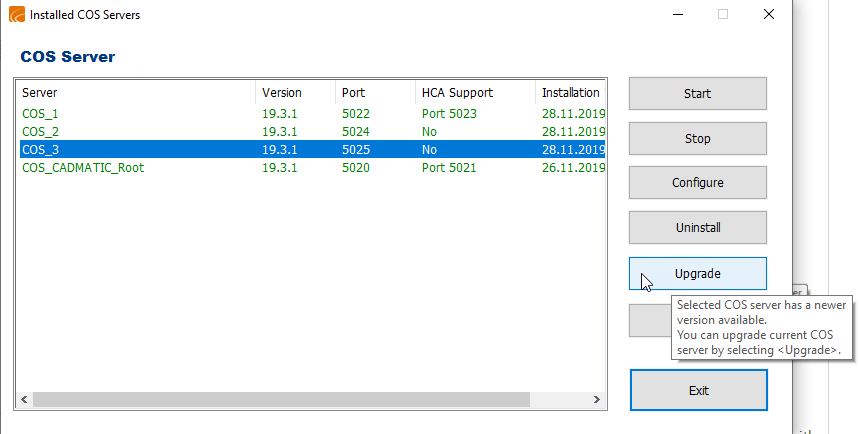
-
If you are about to upgrade a 32-bit COS server to a 64-bit version a warning message appears. Don't proceed with the upgrade process unless you are sure about it:
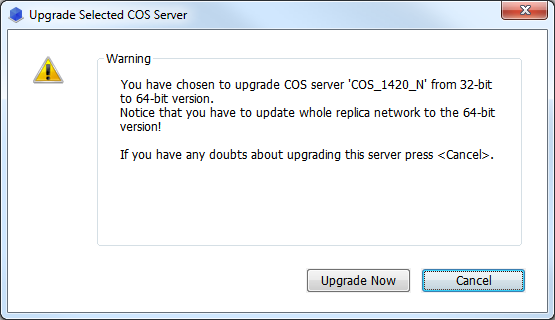
-
Give the COS server time to convert, even if the program tells that the conversion is ready. Check the COS server folder for a temporary db.uc catalog; the conversion is ready when the system has automatically deleted the temporary db.uc catalog.
-
COS server log writes the following row when it has finished upgrading a 32-bit COS server to a 64-bit version: "Database format conversion succeeded".
-
Disturbing the COS server might cause the conversion to stop too early.
-
Check from the COS server log that the COS server is up and running. You can start and stop the COS server and see if it keeps on running on new version.
-
When COS servers are successfully upgraded at both master and replica site, replica can be set online again or in case offline replication, update can be sent from the offline replica.
Install of new version applications
-
Start the installation media for the latest version, and select what to install:
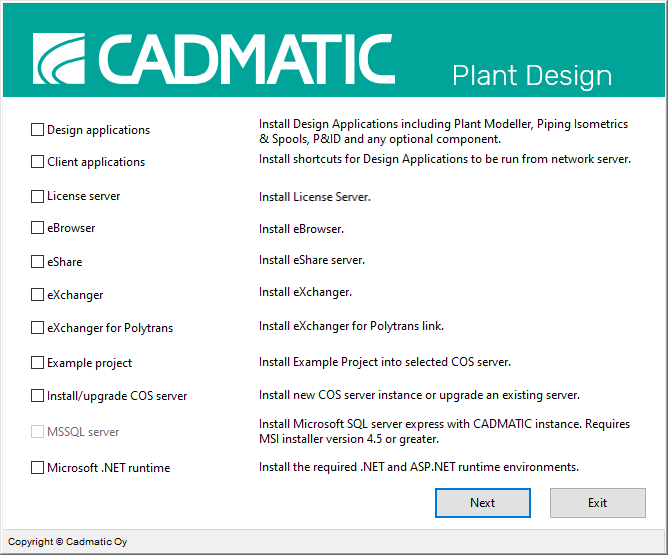
-
Install the program folders to your wanted server or workstation location (installation path is C:\Cadmatic\ by default) and follow the instructions on the installation media. New main version will be installed parallel with any existing version.
-
Select the default profile or select your existing profile. Profiles need to be updated.
-
When the program is installed, check that the profile is correct so all users are using the new versions. Disable old profile by renaming it, if it is not needed.
-
In case you have custom files in your program, earlier files merge your additions to new files.
Converting projects
-
Convert the project and library. In case the conversion is not started check from the security policy of Manage COS that system administrator has the right for project conversion. See Security Policies.
-
Conversion must be done also at replica site. If the replica site is offline, system notifies of the offline status but selecting OK will complete conversion.
User areas after update
-
Check that the area path points to correct location.
-
Users can start their areas. First time they get a window with options to re-build the model from MDL or from COS. Both options can be chosen but in case of uncertainty select Re-build area via COS update.
Profiles to be updated
Profile files do not need to be updated by default but make sure that the profile files are linked to the latest version instead of the old one.
Upgrading Plant Modeller services and service instances
To upgrade a Plant Modeller Service, run the version-specific Plant Service Installer from your computer's Start > CADMATIC or Start > CADMATIC Outfitting menu.

From the Installed Plant Modeller Services dialog, select the command Upgrade, and the Upgrade Service dialog opens.

Using the tool, select the configuration directory and workstation profile corresponding to the correct version of CADMATIC software.
Once the new software version has been set for Plant Modeller Service, all the Service Instances it hosts are upgraded to the new version.
Upgrading eBrowser
Before you can install eBrowser, an older version (i.e. pre 2014Q1 version) of eBrowser must be uninstalled. This can be done via Control Panel > Programs and Features. After the removal, new eBrowser can be installed from the installation media.
Upgrading eShare
-
Users may need to clear the browser cache.
-
During the installation of the new version of the 3D Component on a client computer, Internet Explorer may need to be closed. Sometimes closing the visible browser windows is not enough and remaining iexplore.exe processes need to be ended via Windows Task Manager.