Catalog mapping
Catalog mapping refers to rules that link diagram objects to the parts in the Corporate Catalog. To create such rules, there must be at least one armature with a Position ID that matches the rule, and the diagram where the armature is has been checked in and out. It is easier to make the rule if this diagram is currently active.
In this example we configure a mapping rule where all standard manual valves that use the System "Freshwater" and the piping specification "ISS10BW_1" will be of type "ASEKO 303" when inserted to the 3D model in Plant Modeller.
Note: This example uses the example project that is delivered with the software. Because the software can be customized to a great extent, it may be the case that some of the presented information is not applicable in your working environment.
When we start, the situation is like this:
- System "Freshwater" and pipeline "Freshwater-01" have been defined and set to "Use In Plant Modeller" (as well as the System)
- Piping specification "ISS10BW_1" is defined to be used for the pipeline "Freshwater-01", and Nominal Size is 100.
- Standard valve V001 exists in the pipeline "Freshwater-01".
- The diagram has been checked in and out again.
Creating a rule set
First, create the rule set that defines what data fields in the P&ID database to use for mapping diagram objects to the Corporate Catalog.
Do the following:
-
On the Tools tab, in the Model group, select Catalog Mappings. The Manage Linking to Corporate Catalog dialog opens.
-
Select New > Diagram-Catalog Mapping. The Edit Object Attributes dialog opens.
-
Enter a descriptive name for the rule set and click OK. The Select Object Type and Sub Type dialog opens.
-
Select the object's Type and Sub Type, and click Select.
In this example, we select the ARMATURES type and the VALVES subtype.
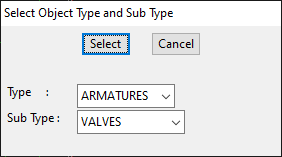
The Select Data Fields dialog opens.
-
Select the data to be used to define the linking rule.
In this example we select the following items:
- ARMATURES: MenuItmData (V%D2429T2.7.1.01)
- PIPELINES: Spec1 (ISS10BW_1)
- SYSTEMS: SystemId (Freshwater)
So, if a valve has these three attributes, it will be linked to the Corporate Catalog with the selected Part Object ID.
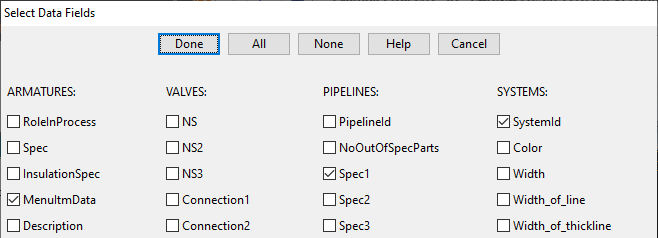
Then, click Done. The new rule is shown in the Manage Linking to Corporate Catalog dialog.
Adding rules to a rule set
Next, define the values that the specified data fields of the diagram object can contain for the object to be linked to the Corporate Catalog.
Do the following:
-
In the Manage Linking to Corporate Catalog dialog, right-click the rule and select Edit. The New Linking Rules dialog opens.
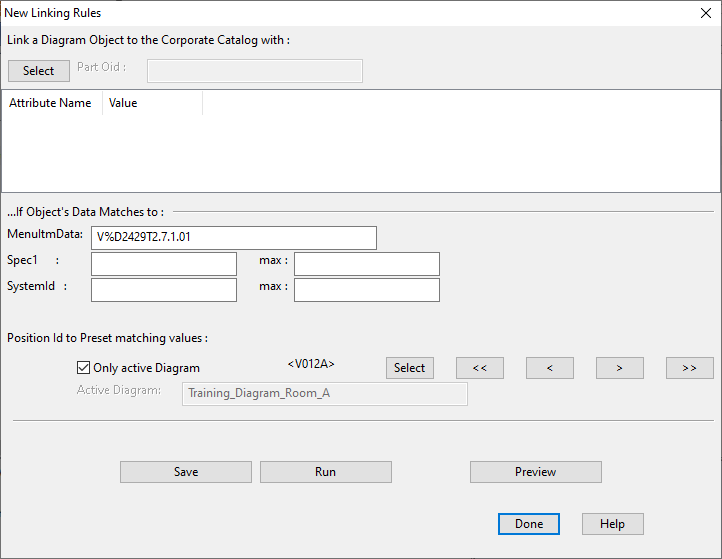
-
Check that the selected Position ID is the valve you are going to link. If not, use the buttons <, <<, >>, > or Select to select the right one. It is faster to find it if you go through only the valves in the active diagram. Only the Position IDs of checked-in armatures that do not have a Part Object ID assignment are shown.
-
The field values are pre-filled with the values of the active part. You can modify these as necessary.
- If you leave the field empty, then it is omitted.
- If the field has a numeric value, you can define the minimum and maximum values. If the minimum is the same as the maximum, then equal selection is used.
- With String type fields you can use wildcards.
-
Click Select to start the Object Browser and search for the valve you want to use in Plant Modeller. After finding the correct valve, click OK.
-
The Part Oid field displays the Object ID of the selected part and the attributes are shown in the attribute pane.
-
Click Preview to see which objects match the rule. No modifications are made when using the preview.
-
If you accept the match, click Save to save the rule. The Part Object ID is assigned to the selected valve.
-
You can click Run to run the rule for the other armatures. You can also do it later as described in Running the rules and finish by clicking Done.
Modifying the rules
You can either add new rules to a rule set or modify the existing rule. Your rule set for valves can contain a different part for different sizes or even mapping of ball valves, globe valves, and so on. in the same rule set. Thus, you can run the rule for several kinds of valves at the same time.
If you want to add a new rule to an existing rule set, click the rule, and then click Edit. Click Modify to edit the existing rule like change the Spec or add Systems etc. When you modify the rule and edit a test, the properties/attributes to test are the fields you selected in step 5 when you created the rule.
Running the rules
Run the rules to create the mappings between the diagram objects and the Corporate Catalog.
Do the following:
-
In the Manage Linking to Corporate Catalog dialog, right-click the rule to be run and select Run. The Run Rules dialog opens.
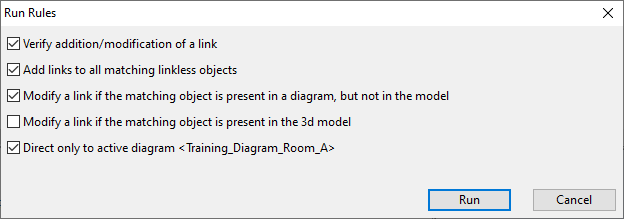
-
Select the appropriate settings.
- Verify addition/modification of a link – If selected, you have to accept every object to be linked, one by one.
- Add links to all matching linkless objects – If selected, the Part Object ID is assigned to all the objects which match the rule and have not been assigned a Part Object ID earlier.
- Modify a link if the matching object is present in a diagram, but not in the model – If selected, the Part Object ID is assigned to all the objects which match the rule and have not been inserted in the model yet, even if another Part Object ID is already assigned to the object.
- Modify a link if the matching object is present in the 3d model – If selected, the Part Object ID is assigned to the objects which match the rule, even though the objects have been inserted in the model. Use this option if you want to change the Part Object ID of valves that already exist in the model.
- Direct only to active diagram <name> – If selected, the Part Object ID is assigned only to the matching objects in the active diagram. This is very practical if you get diagrams ready for modeling one at a time.
Then, click Run.
-
Accept every object if prompted to do so. When the linking is complete, the Action List dialog shows all the linked objects. Or, if there are no matching objects, the list is empty.
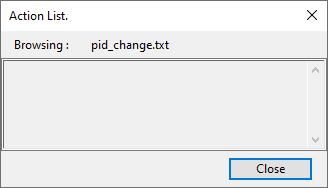
-
Click Close.