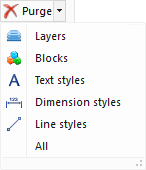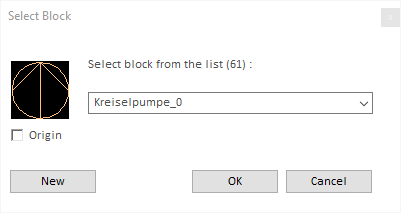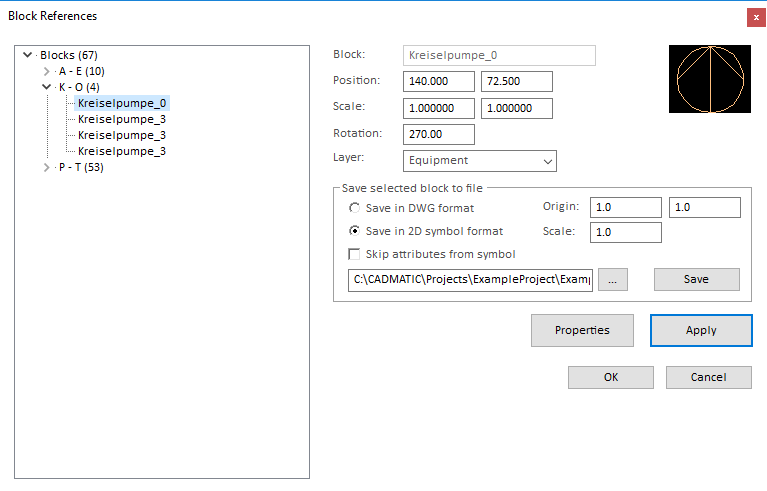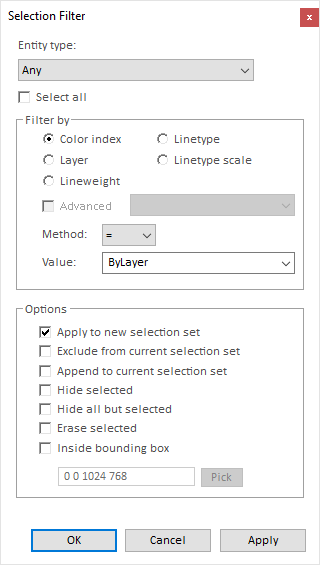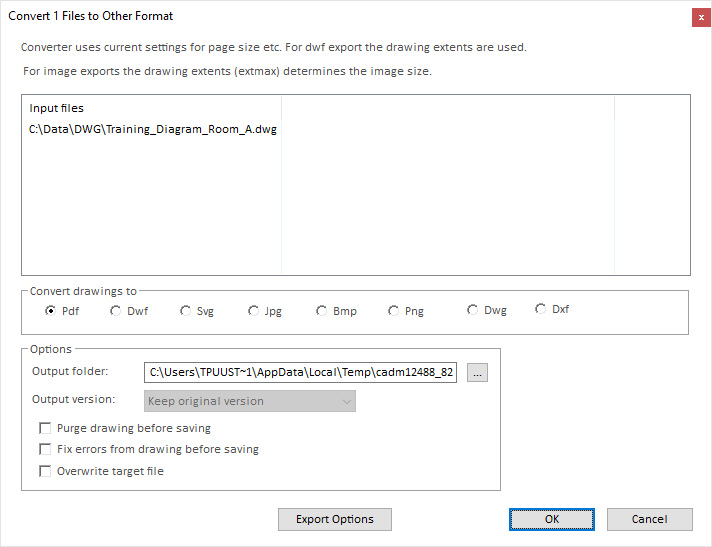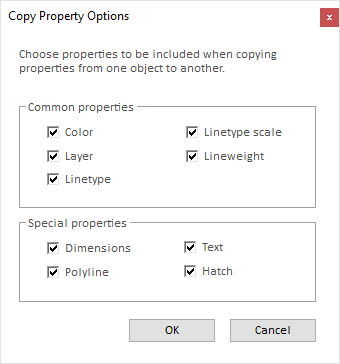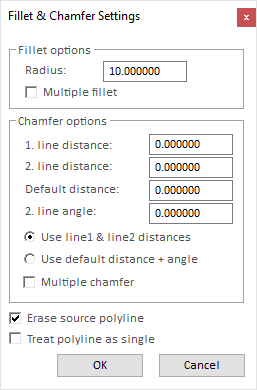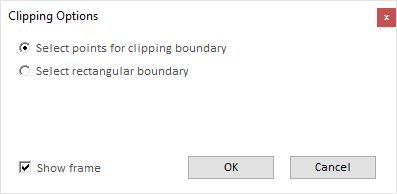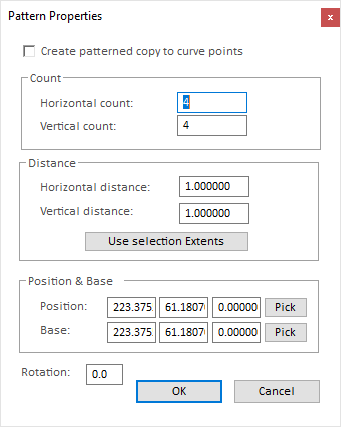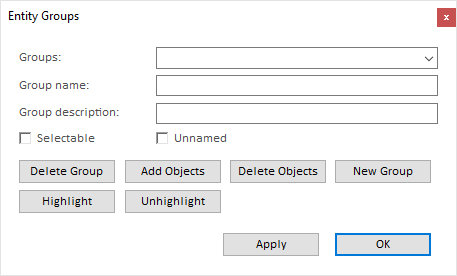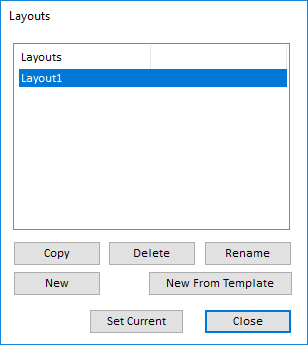Tools tab
The Tools tab of CADMATIC Viewer contains the following tools.
Block
-
Create – Allows creating a block for the selected objects.
-
Block Editor – Opens the Select Block dialog for selecting which block to open in the block editor or to create a new block.
After making the required changes, use the Close BE menu in the ribbon to save the changes and close the editor.
-
List – Lists the properties of the selected block sub object in a text file.
-
References – Opens the Block References dialog for managing block references.
-
Explode All Blocks – Allows exploding blocks in the current drawing. The user is prompted to select how to do it—selecting Yes explodes only selectable and visible blocks, and selecting No explodes all blocks.
-
Burst All Blocks – Allows exploding blocks in the current drawing while maintaining their commons properties.
-
Export – Allows exporting blocks into an existing or new drawing.
-
Manage attributes – Opens the Manage Block Attribute Definitions dialog.
Find/filter
-
Find text – Opens the Find Text dialog for performing text searches.
-
Selection filter – Opens the Selection Filter for specifying what to include in a selection.
Copy
- Copy area – Allows selecting the objects that are inside a rectangle the user defines by picking two points from the drawing.
- Copy as objects – If selected, objects are copied as objects instead of being copied as an image.
Convert
Use the conversion tools to convert drawings to another format.
Supported input formats: Collada (.dae), DGN, DWF, DWG, DXF, PDF.
Supported output formats: BMP, DWF, DWG, DXF, JPG, PDF, PNG, SVG.
-
Convert drawings – Allows converting selected drawing files to another format.
-
Convert from folder – Allows converting all drawings in a folder to another format.
After selecting the required files or a folder, the Convert Files to Other Format dialog opens for specifying the conversion settings.
Rotate/rescale
- Rotate – Rotates objects. Hold down Shift to select objects, select Rotate, pick the rotation point, and then click to complete the action. Hold down Ctrl during the last click to create a rotated copy instead of rotating the original objects.
- Rescale – Rescales objects. Hold down Shift to select objects, select Rescale, pick the rescaling point, and then click to complete the action. Hold down Ctrl during the last click to create a rescaled copy instead of rescaling the original objects.
Copy properties
-
Copy property – Allows copying properties from one object to another.
-
Settings – Opens the Copy Property Options dialog for specifying which properties are copied.
Offset
- Offset – Copies an object using the specified offset. Hold down Shift when picking the object to change the offset direction.
- Distance – Specifies the offset distance.
- Preserve properties – If selected, the offset tool copies the common properties from the source object to the new object.
Modify
-
Split – Splits a line or arc by removing the segment between two user-defined points.
-
Trim/extend – Trims or extends a line, polyline, circle, or arc with another object of these types.
To trim, first pick the source object and then the target object.
 Show/hide example
Show/hide example
In this example, the user selects the rectangle as the source object and the straight line segment inside the rectangle as the target object. The line segment inside the rectangle is trimmed off.
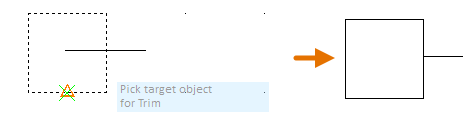
To extend, first pick the source object and then hold down Ctrl and pick the target object.
 Show/hide example
Show/hide example
In this example, the user selects the rectangle as the source object and the straight line segment inside the rectangle as the target object. The line segment is extended to the left edge of the rectangle.
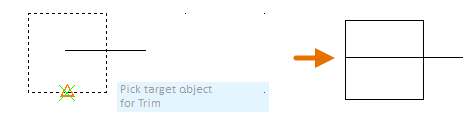
-
Mirror – Mirrors the selected objects using a mirror line that the user defines with two points.
-
Fillet – Adds a fillet arc between two lines the user picks from the drawing.
-
Chamfer – Adds a chamfer line between two lines the user picks from the drawing.
-
Fillet/chamfer – Opens the Fillet & Chamfer Settings dialog.
-
Weld – Joins the lines the user picks from the drawing.
Miscellaneous
-
Explode – Explodes the selected objects.
-
Clip object – Allows clipping the objects that are outside an area defined by specified points or a rectangular area. Select the method from the Clipping Options dialog.
-
Pattern – Allows making copies of a set of objects to create a pattern. After picking the required objects, use the Pattern Properties dialog to create the pattern.
Manage
-
Groups – Opens the Entity Groups dialog for managing entity groups.
-
Reference drawings – Opens the Manage Xrefs dialog that lists the reference drawings of the current drawing. Select a reference drawing from the list and click Edit to see its properties.
-
Layouts – Opens the Layouts dialog for managing layouts.
Purge objects
-
Purge – Allows removing unused items from the drawing. You can select whether to purge specific entities or all entities.