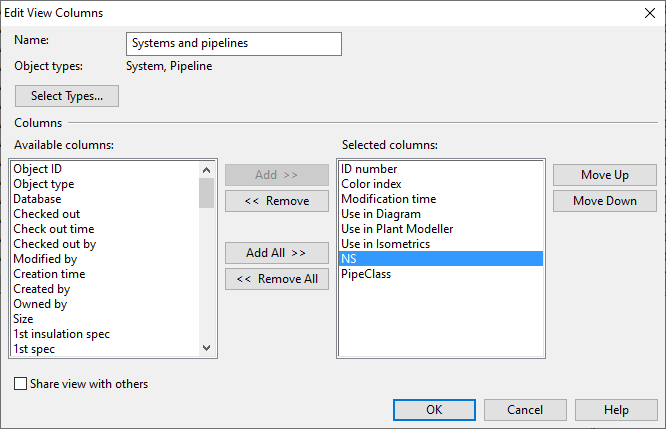Object browser columns
In the object browser dialog, the Columns field lists the column layouts defined for the object list of the current view, and the View button contains tools for managing the column layouts.
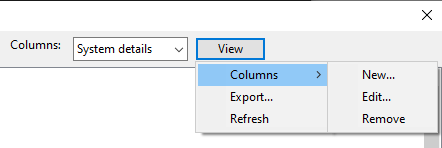
Columns
In the object browser dialog, the View > Columns menu contains the following options:
-
New – Allows creating a new column layout.
-
Edit – Allows editing the current column layout.
-
Remove – Removes the current column layout, even if it is the default layout.
Creating or editing a column layout
You can select which columns to display in the object browser's object list.
Do the following:
-
In the object browser dialog, select View > Columns > New or … > Edit, as applicable. The Edit View Columns dialog opens.
-
In the Name field, enter a descriptive name for the layout.
-
The Object types setting displays which object type's columns can be selected to be shown.
If the object browser view supports several object types, you can select which types to include. To do this, click Select Types, select the appropriate types from the Select Object Types in View dialog, and then click OK.
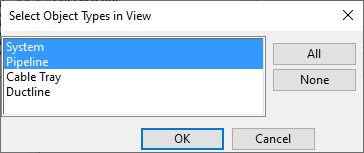
If you are using P&ID, selecting the "Pipeline" object type allows you to select pipeline-related columns also from the SQL database.
-
In the Columns section, add the columns that should be visible in the object browser, such as Server file state, to the Selected columns pane.
-
To change the order of the columns, select a single column and then click Move Up or Move Down to change that column's position on the list.
-
If you want that also other users can see this column layout, select Share view with others.
-
Click OK. The object browser displays the specified column settings.
Server file state
If you are working in a distributed environment, you might want to add the Server file state column to your column layout. This attribute shows the replication status of Drawing objects and the associated server files in the COS network, and its value can be one of the following:
-
OK – The COS object and the associated files are in sync with each other.
-
Replication pending – The book-keeping of the COS object and the associated files has differences.
-
On a master server, seeing this status means that a user working on a replica server has modified the drawing and the server files have not yet been updated across the network. Once the master server has been updated, the status changes to OK.
-
On a replica server, seeing this status means that a user working on the master server—or on a replica server in another replication branch—has modified the drawing. Using commands such as Request Ownership or Update drawing from master on the replica server updates the data, and the status changes to OK.
-
-
N/A – According to the COS object, there are no associated files.
Important: Using the Administrative Commands Force Cancel Check Out or Take Ownership on a drawing checks that the state is either OK or N/A, otherwise the user is prompted whether to continue. If replication is pending, using these administrative commands can cause the drawing to end up in an irrecoverable state!
Export
In the object browser dialog, select View > Export to export the column list to a file. There are several formats to choose from:
- Comma Separated Values (*.csv)
- Semicolon Separated Values (*.csv)
- Locale-specific CSV (*.csv)
- Tag records (.txt)
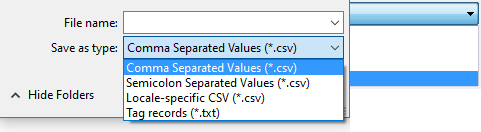
Refresh
In the object browser dialog, select View > Refresh to refresh the contents of the column list.