Object preview
The object browser can show a graphical representation of an object, which usually makes it easier to select the required object. In the object list pane, you can see small thumbnail images when View Mode is set to "Thumbnails". A bigger preview image of the currently selected object can be seen in the embedded preview pane or in a separate preview window.
Object preview pane
In the lower right corner of the object browser window is the object preview pane. This pane displays a preview image of the currently selected object, as a shaded 3D image or a two-dimensional drawing, or nothing at all, depending on the type of the object and the data available for the object. The upper-left corner of the preview pane displays the extents of the object in millimeters.
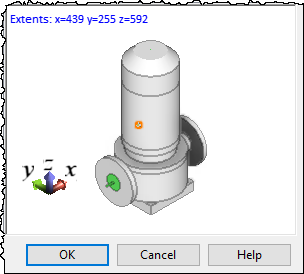
In addition to displaying the actual object, the preview image can also visualize the following information, where available:
- 3D spaces
- Connection points
- Center of gravity. This is indicated with a small circle that displays from any direction (x-ray mode). The center of gravity can be defined in the COG x, COG y, and COG z attributes of an object.
Note: If the preview image appears to be very small, the center of gravity is probably outside the object boundaries and the preview area has been expanded to account for the distance. You might want to check whether the location is correctly defined in the COG attributes of the object.
The embedded object preview pane only provides a static image. In the separate object preview window you can also rotate the object, as described below.
Object preview window
In the object browser, you can open an object preview image to a separate window by clicking the embedded preview pane, or by right-clicking the object in the object list pane and selecting Preview from the context menu.
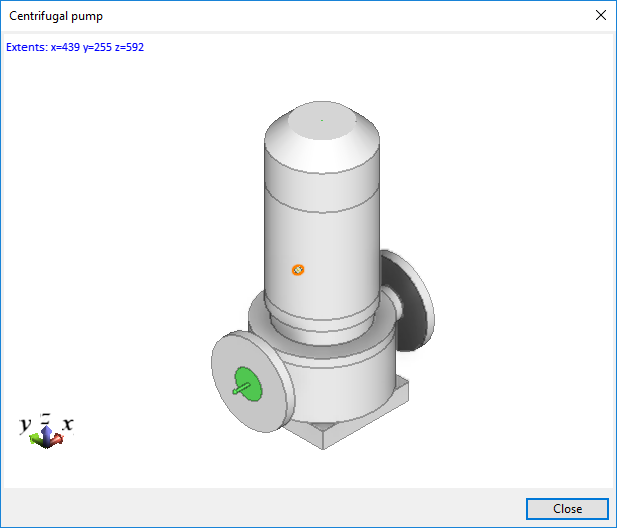
The object preview window displays the same image as the object preview pane, but in the preview window you can also do the following:
- You can rotate the preview image. Click the middle button (mouse wheel) to enable rotation, and then use the pointing device or the arrow keys to rotate the object. Click the middle button again to release the cursor.
- You can adjust the image size by adjusting the window size. Drag a corner or an edge to increase or decrease the size of the preview window.
You cannot zoom or pan in the preview window.