Export data tables to Microsoft Excel
In CADMATIC design applications, you can press Ctrl+E to export the columns and rows of a list window to an Excel Workbook (*.xlsx) file.
-
If the list window supports multi-selection, you can export all the rows or select which rows to export.
-
If the list window only allows one row to be selected at a time, the export always contains all the rows.
There is a default template for the export, which project administrators can customize if needed.
Keyboard shortcuts
You can use the following keyboard shortcuts to copy and export data rows from a list window to another application.
|
Keyboard shortcut |
Description |
|---|---|
| Ctrl+A | Selects all data rows, if the list window supports multi-selection. |
| Ctrl+C | Copies the selected data rows to the clipboard. |
| Ctrl+E | Exports data rows to Microsoft Excel. See Export data tables to Microsoft Excel. |
Exporting a data table to Microsoft Excel
You can export data rows from various CADMATIC Plant/Outfitting user interfaces into a Microsoft Excel file.
Prerequisites
-
Optionally, administrator has created a custom Excel Template for the export.
Do the following:
-
Open the window, dialog or pane that contains the data to be exported. This can be, for example, Containment Browser, Work Request Manager, 3D-Import Manager or a list pane in a object browser dialog.
-
Select the rows to be exported. Hold down Ctrl or Shift to select multiple rows, or use Ctrl+A to select all the rows.
 Show/hide example
Show/hide example
In this example, we select some data rows from the Object properties dialog.
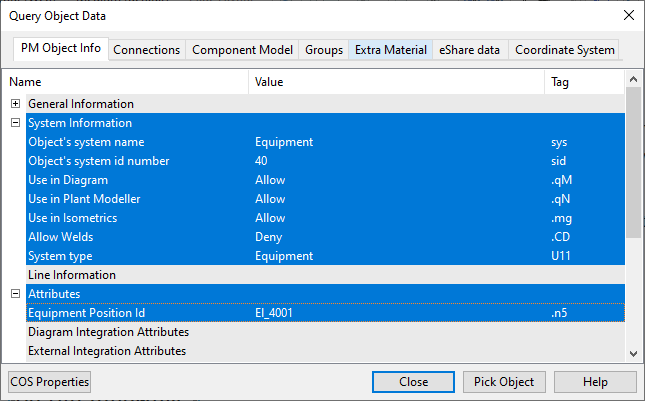
-
Press Ctrl+E.
-
If the list supports multi-selection and you only selected some of the rows, you are prompted whether to export just the selected rows.
-
Yes – Export the selected rows.
-
No – Export all the rows.
-
-
In the file browser, specify the file name (by default, CadmaticListToExcel.xlsx) and saving location, and click Save.
The data is exported to the specified location, and the file opens in Microsoft Excel.