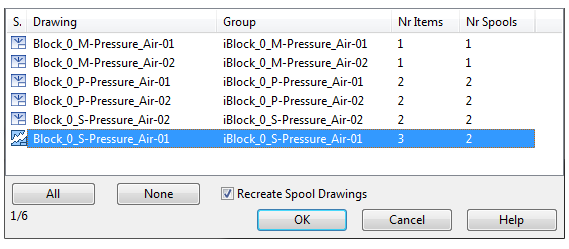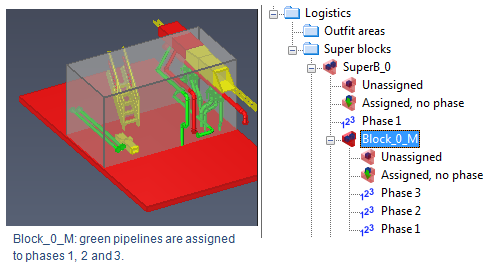Example of containment based isometrics
In the CADMATIC example project, the Super block 'SuperB_0' contains three 3D Spaces of type 'Block'. Passing through these three blocks 'Block_0_S', 'Block_0_M' and 'Block_0_S' there are two green 'Pressure_Air' pipelines routed to test the containment based isometrics.
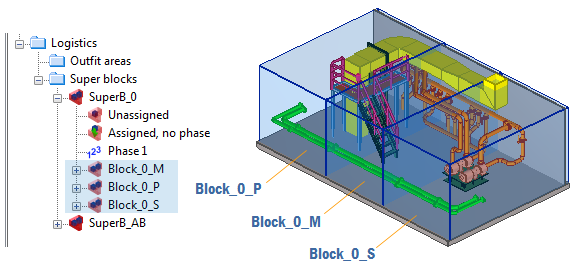
About publishing containments
The containment hierarchies must be published as object data to be able to use the 3D spaces. Select Tools > Manage > Containment > Select containments to publish and select 'Logistics'. The administrator can force the containment hierarchy to be always published in the Containment Setup and then the user cannot see the hierarchy in the list. See the picture below.
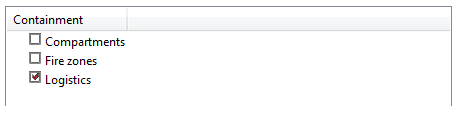
Select objects and define isometric groups
Before interactive selections of 3D spaces and pipelines, the user defines the rules for how objects are selected and how objects are divided into isometric groups. In special cases, the user can change these settings.
To start creating containment based isometrics, use the command Documents > Drawings > Piping Isometrics and check the option 'Several Systems' in the Piping Isometrics tool.
Use the command Groups > Create isometrics via Containment, System and Pipeline.
Note: All definitions in the panel are stored, so if you start the tool again the previous selections are as default.
Object selection
First you have define Object selection includes two steps:
-
Selection Rules.
-
Selection Limits.
Note: If an object is already included in an isometric group, it will be skipped.
Selection rules
At first you have to determine conditions for selection of objects for isometric groups in Selection Rules section.
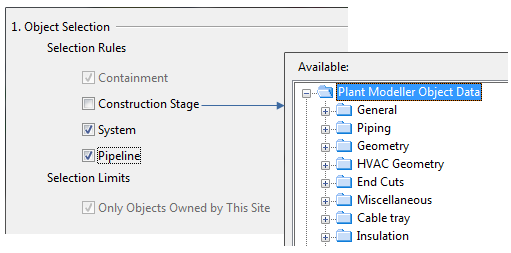
-
Containment (3D space) – Selected by default.
-
Construction Stage – If you check this option you can select the attribute from the list to determine the construction stage. The attribute must be the same which is used as 'Phase attribute' in the Containment setup. The picture below is a snapshot from the containment setup folder 'Logistics' which uses an attribute 'Logistic phase' as the phase attribute.
Note: The objects to be used in isometrics must be assigned to phases in Containment Browser before creating the isometric groups. See the picture below (snapshot from the example project).
-
System, Pipeline – Select these options if you want to select individually the system(s) and pipeline(s) from which objects are selected.
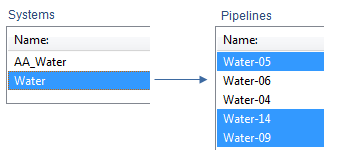
-
Those objects where all selected conditions are true are selected.
Selection limits
Note: Only objects owned by current site can be selected.
Objects are divided into isometric groups by
The 2nd item on the panel defines how the selected objects will be divided into several isometric groups. Data according to which objects are divided to isometrics is not necessarily the same data, which is used to select objects. It is for example possible to select objects according to systems and then divide selected objects to isometric drawings by pipeline.

The Allow adjust isometric splitting invokes the automatic splitting if checked. The command follows the general isometric breaking rules defined in Tools > Options > Isometrics.

Notice that the command is available only if the Automatic Breaking of Pipeline Isometrics is enabled:
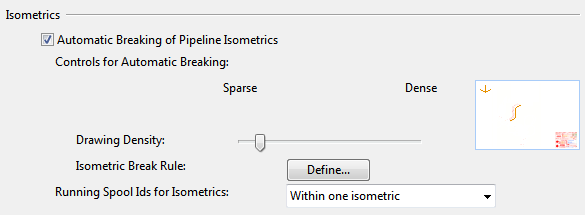
Select 3D spaces
Containments are selected from the tree view on the left side of the panel by single click. Selected containments appear to the Currently selected 3D spaces list window. Containments can be deselected by using command Deselect.

Select systems and pipelines
Next, systems and pipelines must be selected if those options were checked in “Object Selection / Selection Rules” section.

Generated isometric groups
As a result we have in our example case six isometric groups. Names of generated groups are automatically generated according to Isometric Drawing Name Generator. Each name contains the name of containment and name of pipeline. Isometric groups are also automatically divided to spools according to Spool Break Rule.
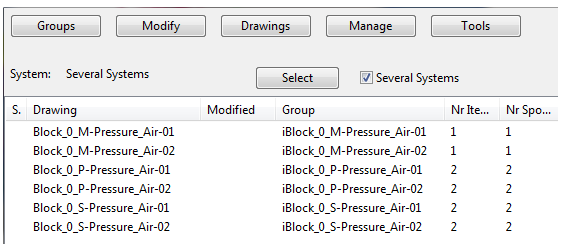
At this point in this example the isometric drawings are created using Piping Isometrics tool command Drawings > Create Isometric/Spools Drawings.
Updating containment based isometrics and spools
Containment related isometric groups are rule based and they can be easily updated. As an example new branch is added to one of the previous pipelines.
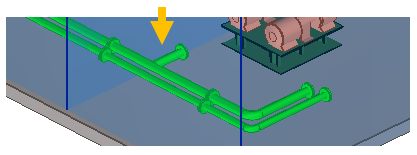
Update isometric group
Result is that icon of isometric drawing shows that isometric group is changed and the drawing needs to be updated. First the isometric group is updated using Piping Isometric tool command Modify > Update Isometric Group.

Update spools
Next step is to attach new objects to existing spools using Piping Isometric tool command Modify > Define Spools.
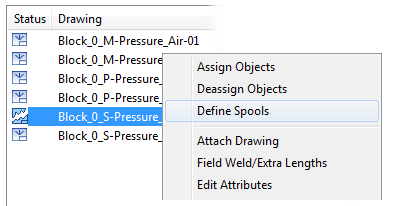
In the Define Spools tool select the spool 001 in the list and use command Assign Objects to add the branch into the spool.
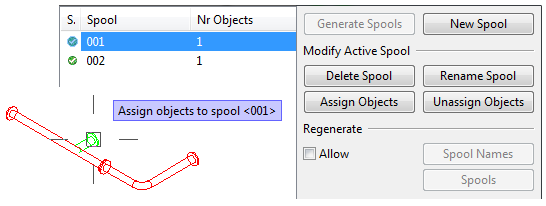
Update geometries of isometric and spool drawings
Next geometry of isometric and spool drawings can be updated using command Drawings > Update Geometries of Isometric/Spool Drawings.
Note: Always when the status of the drawing is "broken", the isometric group has changed and the Update Geometries... command must be used.
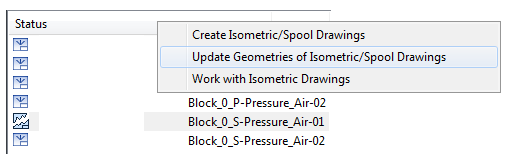
When option Recreate Spool Drawings is checked, then all old annotations are removed and new spool drawings are generated.