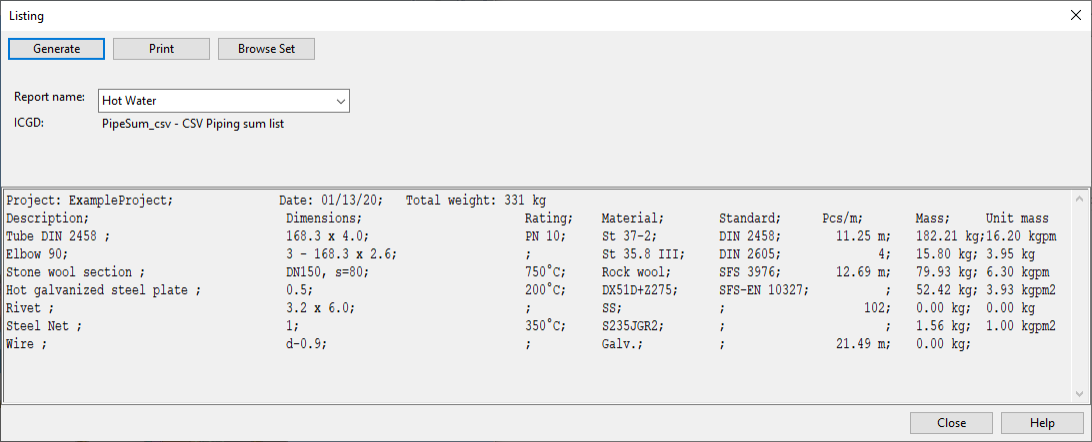Listings
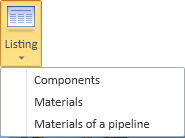
You can generate a list of components, materials, or materials of a pipeline from the 3D model. In addition, project administrator can define custom listings.
A listing is generated by means of an ICGD (Instructions Controlling Generation of Documents) and a Format Control file.
- ICGD selects attributes from the Material File and common information from the Header File, and collects the information to the file defined in the ICGD.
- ICGD defines how to format the numerical values, using Format Codes and Dimension Format.
- Format Control defines the appearance of the listing.
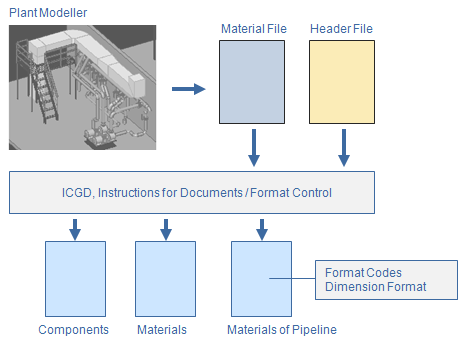
Generating a Listing
Prerequisites
- The project contains an ICGD that defines the information to include in the listing. See ICGDs.
Do the following:
-
On the Documents tab, in the Listings group, click Listing and select the type of listing to generate:
-
Components – Select this to generate a listing of objects and their location information (typically, equipment).
-
Materials – Select this to generate a listing without location information.
-
Materials of a pipeline – Select this to generate a material list for one pipeline.
-
A custom listing (if made available by project administrator).
The Listing dialog opens showing the last generated listing or a blank report if nothing has been generated previously.
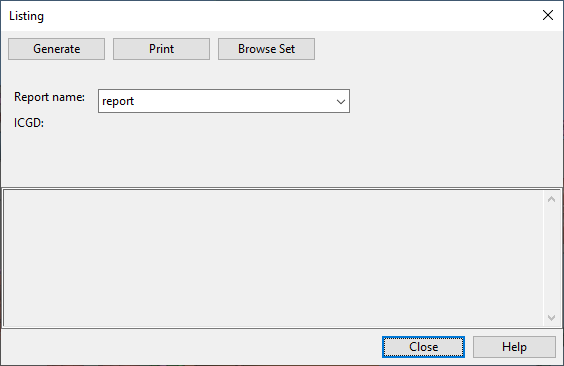
-
-
Click Generate. The Give name for new report dialog opens.
-
Enter the report details:
-
Report name – Enter a name for the listing to be generated.
If there is a list of previously generated listings and you select one of them, the listing you generate will overwrite the existing file.
If you leave the field blank, the listing will use the name "tmplst".
-
ICGD – Select the ICGD to use. (If the list is not shown, there are no applicable ICGDs in the project.)
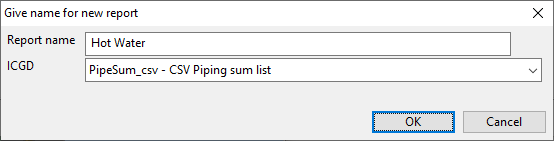
-
Click OK.
-
-
You are prompted to define what to include in the listing.
- If creating a listing for components or materials, the Listing dialog is temporarily hidden and you can select the components to be listed from the model.
- If creating a material listing for a pipeline, the Select Pipeline dialog opens for selecting the required System and Pipeline. Click OK to accept.
The material file (<report name>.m) is created/updated, and you are prompted to define header information.
-
In the Edit Fields of Sheet dialog, enter the information to display for each header field in the report.
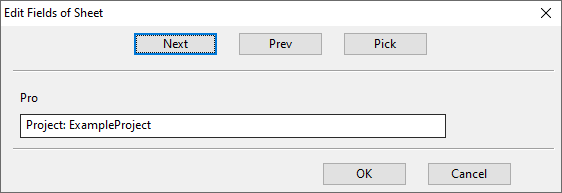
When there are no more fields to define, clicking OK or Next creates the header file (<report name>.h), generates and saves the report (using the file name extension and the printer spool path name defined in the ICGD), and the report is shown in the Listing dialog.
Note: The listing files, together with their header and material files, can be found from <project>.pms/<user>.wsp/<area>.pm/docu.
-
To print the current listing, click Print.
-
To browse the objects included in the current listing, click Browse Set. A separate view opens showing the objects in the set. Press Esc to return to the Listing dialog.
-
To stop generating listings, click Close.