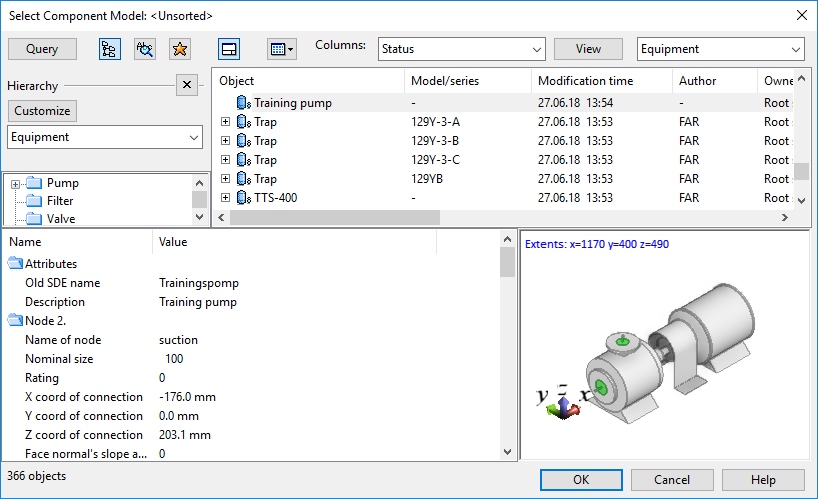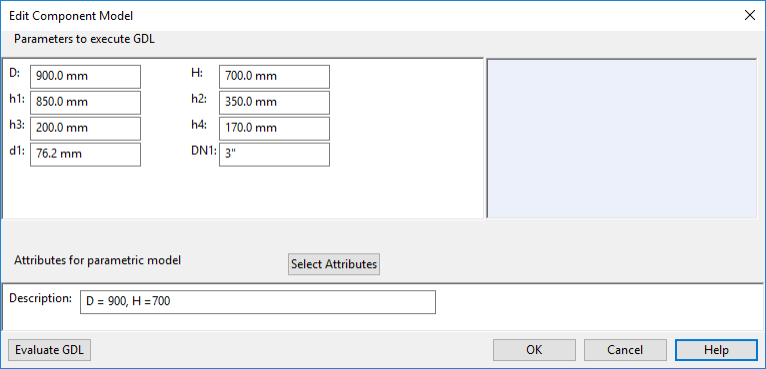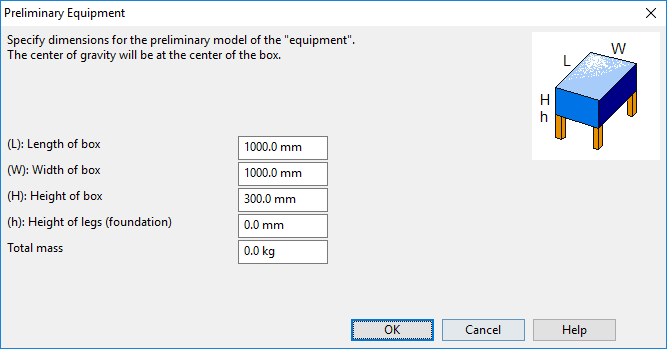Component Model
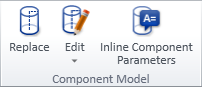
On the Layout tab, in the Component Model group, you can manage model objects that have been created in the Component Modeller application and are stored as GDL models in the database.
Plant Modeller uses Geometric Description Language (GDL) files to build component models. These GDL files can be located either in the library or in the project database, in the "Component Model" category. If the objects relate to a specific project and are modeled without parameters, they are usually stored in the project database, whereas parametric models that are used in multiple projects are usually stored in the library.
Replace
Use the Replace tool to change the component model that a piece of equipment or a structural component in the model uses. If the component has a hole request, the tool also tries to update the shape dimensions and the location of the hole request.
Do the following:
-
In the Component Model group of the Layout tab, select Replace.
-
Pick the object to be changed, and press Enter to accept the selection. The Select Component Model object browser opens.
-
Select the new component model to be used, and click OK.
Edit
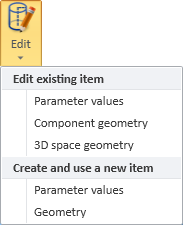
Use the Edit tools to edit existing objects or to create new ones.
-
In the Edit existing item section, use the following tools to edit existing objects.
-
In the Create and use a new item section, use the following tools to create new objects.
Parameter values
Use the Parameter values tool to edit the parameters of a piece of equipment or a structural component. If the component has a hole request, the tool also tries to update the shape, the dimensions, and the location of the hole request.
Note: Editing the component model will affect all objects that use the same GDL. If the object has instance parameters, editing them will only affect that individual object instance.
Note: Trying to use this on an object that does not have any parameters opens the Component Modeller tools, but you should not proceed to create new parameters in this view.
Do the following:
-
In the Component Model group of the Layout tab, select Edit > Parameter values.
-
Pick the object to be edited, and press Enter.
-
If the object is stored in the library instead of the project, you are prompted whether to proceed, as any changes to the component model might affect multiple projects.
-
If the component model has parameters that can be instance parameters, the Edit Instance Parameters dialog opens.
Edit the values as required, click Evaluate GDL to show the changes in the model object, and click OK to accept the changes.
-
If the component model has only parameters that cannot be instance parameters, the Edit Component Model dialog opens.
Edit the values as required, click Evaluate GDL to show the changes in the model object, and click OK to accept the changes.
Component geometry
Use the Component geometry tool to edit the geometry of a component in Component Modeller.
Note: Editing the component model will affect all objects that use the same GDL.
Do the following:
-
In the Component Model group of the Layout tab, select Edit > Component geometry.
-
Pick the object to be edited, and press Enter.
-
If the object is stored in the library instead of the project, you are prompted whether to proceed, as any changes to the component model might affect multiple projects.
-
Use the Component Modeller tools displayed in the ribbon to make the required geometry changes, save the component model, and close the Component Modeller.
3D space geometry
Use the 3Dspace Geometry tool to edit the 3D Space of an object in Component Modeller.
Note: Editing the component model will affect all 3D Space objects that use the same GDL.
Do the following:
-
In the Component Model group of the Layout tab, select Edit > 3D space geometry.
-
Pick the object to be edited, and press Enter.
-
If the object is stored in the library instead of the project, you are prompted whether to proceed, as any changes to the component model might affect multiple projects.
-
Use the Component Modeller tools displayed in the ribbon to make the required geometry changes, save the component model, and close the Component Modeller.
Parameter values
Use the Parameter values tool to use an existing object to create a new object with different parameters. If the component has a hole request, the tool also tries to update the shape, the dimensions, and the location of the hole request.
Geometry
Use the Geometry tool to use an existing object to create a new object with a different geometry. If the component has a hole request, the tool also tries to update the shape, the dimensions, and the location of the hole request.
Inline Component Parameters
Use the Inline Component Parameters tool to edit the parameters of a piece of equipment that has been added to the model from Equipment > Insert > Insert inline.
Do the following:
-
In the Component Model group of the Layout tab, select Inline Component Parameters.
-
Pick the object to be edited, and press Enter to accept the selection. The Preliminary Equipment dialog opens.
-
Edit the values as required, and click OK. The Set Operations dialog opens.
-
Click Close.