List

On the Pipe Spools tab, in the List group, selecting Spools opens the Spool List dialog. This action automatically creates a spool for all pipe objects that are in the active 3D space (and in the active System or lower-level 3D space, if one is selected). The spool list shows spool groups and multi-pipe penetration groups, and information about them.
Spool List dialog
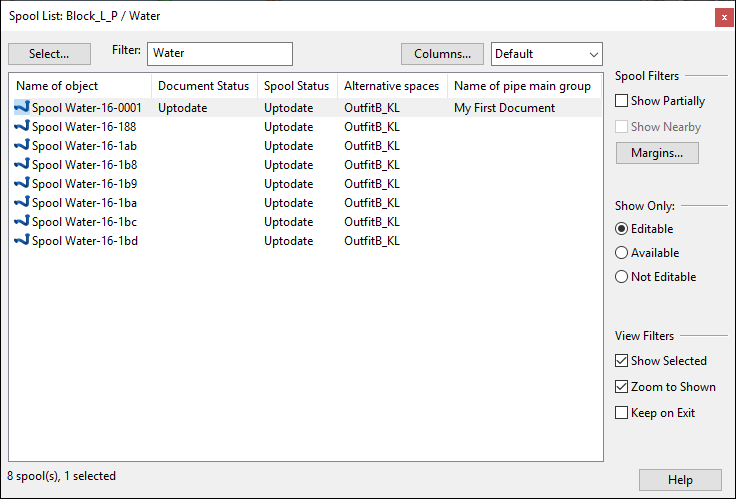
Many operations on the Pipe Spools tab require you to first select one or more items from the Spool List dialog. You can select spools from the spool list, or you can click Select to select spools from the model. You can only select from the currently active System or lower-level 3D space—if the object to be picked is somewhere else, the Logistic 3D Space field on the Pipe Spools tab must first be set to the correct containment.
The spool list is automatically filtered by what you have selected in the Active group of the Pipe Spools tab (3D Space, main document, system, block) and by how you set up the options in the Spool List dialog. You can filter the list further by entering a filter string in the Filter field and by using the spool list options on the right side of the dialog.
Spool List options
Spool Filters
These options define whether the list should show spools that are not completely inside the active 3D space.
- Show Partially – Select this option to list spools that are only partially in this area.
- Show Nearby – Select this option to list spools that are only partially in this area as well as spools that are outside this area but within the margins defined by clicking Margins.
Show Only
These options define the visibility of spools on the list, based on spool checkout status.
- Editable – List only spools that you have checked out.
- Available – List only spools that you can check out (they are not checked out to other users) and possible spools. A possible spool becomes an actual spool when it is checked out and named or otherwise modified. To make available items editable, select them from the spool list, and then on the Pipe Spools tab select Check Out > Spool.
- Not Editable – List only spools that are not editable because they are checked out to somebody else.
View Filters
These options manage the behavior of the Spool View window.
- Show Selected – If selected, Spool View shows only the spools that you select from the spool list. If cleared, Spool View shows all spools from the spool list.
- Zoom to Shown – If selected, Spool View zooms to the spools that are currently shown in the spool view. If cleared, Spool View does not zoom automatically, and the spools that it shows might not be visible unless you navigate to them manually.
- Keep on Exit – If selected, the Spool View window stays visible when switching between different tabs of the ribbon or closing the Spool List dialog.
Spool List columns
The Spool List dialog has a default set of columns, but you can also create your own column layouts. When there is more than one column layout, you can select the layout to use from the drop-down menu.
To manage column layouts, click Columns and select an action:
-
New – Opens the Select View Columns dialog for defining a new column layout. In the layout editor, enter a name for the layout, and select which columns to show and in which order.
For example, to be able to view spool check results from the Spool List dialog, you can create a new column layout by the name "Spool Check Results" and add the related columns from Plant Modeller Object Data > Piping to the Selected pane:
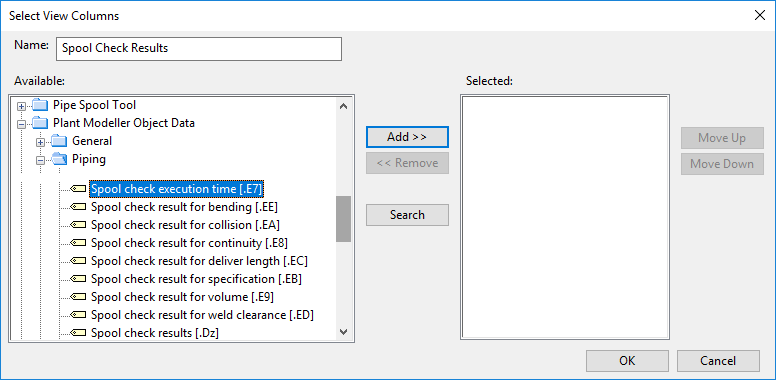
-
Edit – Opens the Select View Columns dialog for editing the current column layout. You cannot edit the Default layout.
-
Remove – Deletes the selected custom column layout.