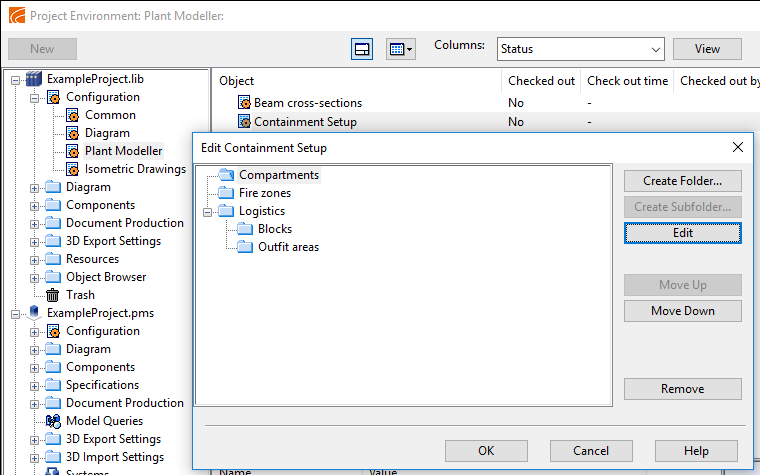Administrating containment
Containment setup enables the administrator to divide the model area into non-logistic and logistic spaces, such as compartments, blocks, and fire zones. As these spaces can overlap, a model object can belong to more than one containment at the same time. A model object can be automatically assigned to a containment based on its physical location, but the user is also able to explicitly assign a model object to a specific containment. Correct containment setup is crucial to many Plant Modeller functions, such as the managing of welds and pipe spools.
Containment setup
In the containment setup configuration, administrator can define the hierarchical entities that can host 3D spaces for model objects.
Do the following:
-
In the Project Environment dialog, browse to [project] > Configuration > Plant Modeller, and double-click the Containment Setup configuration object. The Edit Containment Setup dialog opens.
-
You can create a new logistic containment by clicking Create Folder and providing a suitable name that identifies the item in containment browser dialogs.
-
You can create a new sub-containment by clicking Create Subfolder.
-
You can edit the selected containment by clicking Edit.
-
You can move the selected containment higher or lower in the hierarchy by clicking Move Up or Move Down, respectively.
Important: Model objects are assigned to the topmost logistic 3D space. For example, in the CADMATIC example project, "Logistics" has the subfolders "Blocks" and "Outfit areas", and if "Blocks" is higher on the list, that is the logistic 3D space that model objects are assigned to.
-
Click OK.