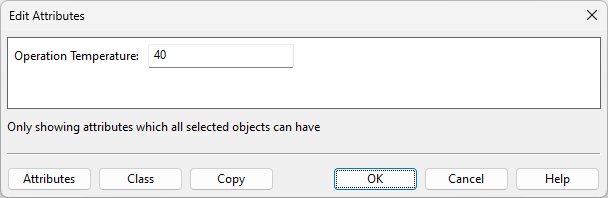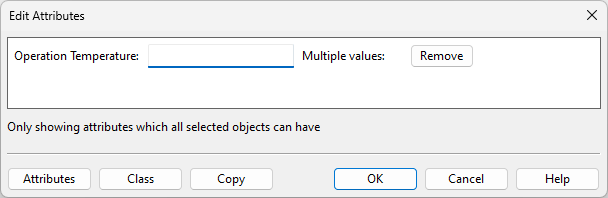Attributes
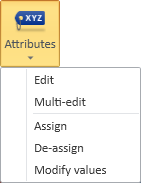
Edit
On the Tools tab, in the Manage group, select Attributes > Edit to modify the attributes of a single object that you select from the model. If the selected object is a pipe, you might be prompted whether to edit just the pipe part you picked or the whole pipe object.
The Edit Attributes dialog opens, listing the currently defined attributes of the selected object.
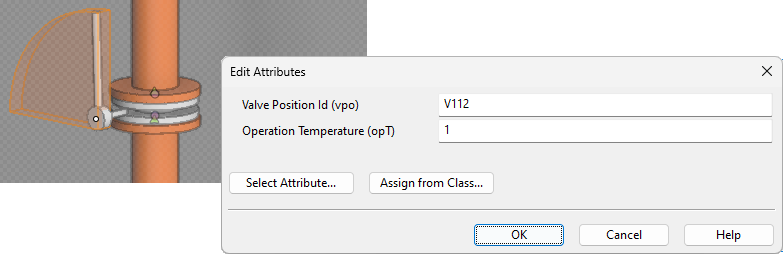
You can do the following:
-
Edit the values of existing attributes.
-
Click Assign from Class to add all attributes of a specific attribute class. See Attribute classes for general information on attribute classes.

-
Click Select Attribute to add or remove individual attributes. In the Assign/Deassign dialog, the available attributes are listed on the left, and the attributes currently added to the object are listed on the right. You can use the Search tool to locate a specific attribute by its name or abbreviation.
Select an attribute and then click Add or Remove to change its assignment, or Move Up or Move Down to adjust its position in the list of assigned attributes.
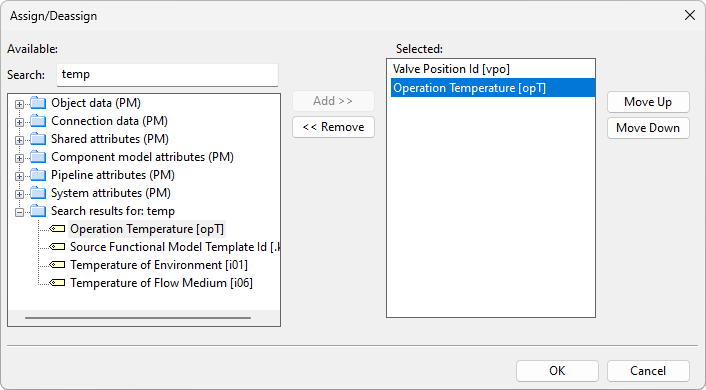
Multi-edit
You can edit the attributes of multiple objects or groups at the same time. You cannot use this tool to edit attributes whose value must be unique, such as position ID attributes.
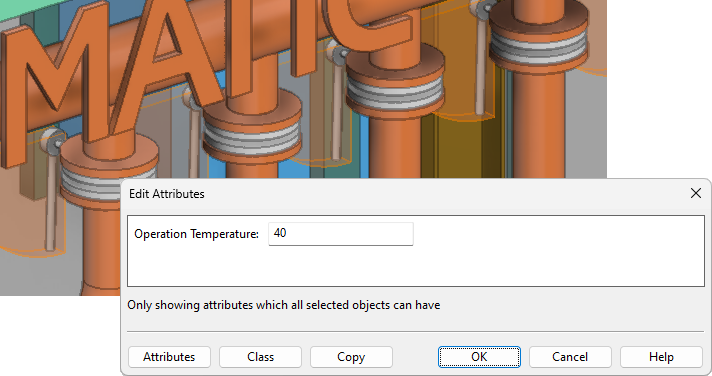
Do the following:
-
On the Tools tab, in the Manage group, select Attributes > Multi-edit.
-
Select the model objects or groups whose attributes you want to edit, and press Enter to accept the set.
The Edit Attributes dialog opens, listing the attributes that at least one member of the set has and all the members can have.
-
You can add and remove attributes.
-
Click Attributes to add or remove attributes.
-
Click Class to add all the attributes of an attribute class.
-
Click Copy to copy attributes from a model object. If a copied attribute already exists, the existing value is overwritten with the copied value.
-
-
You can edit attribute values.
-
If the current value is the same for all the members, the value field shows the current value, and you can change it as required.
-
If the current value is not the same for all the members, the value field is empty, and "Multiple values" is displayed next to the value field.
Choose what to do:
-
Leave the field empty to keep the current values.
-
Enter a new value to replace the current values with a single value.
-
Click Remove to remove the current values. If you now close the dialog, the attribute is removed from the members, because empty values are not allowed.
-
-
-
Click OK.
Assign
Use the Assign tool to assign an existing attribute to specified objects. First you select the attribute to be assigned, and then pick an object to which to assign the attribute value.
Do the following:
-
On the Tools tab, in the Manage group, select Attributes > Assign.
-
Pick any object that has the attribute you want to assign, and press Enter.
-
In the Select Attribute dialog, select the attribute.
-
Pick the object to which to assign the selected attribute, and press Enter.
-
Type the attribute value, and click OK.
-
Pick another object to which to assign the same attribute, or press Esc to exit the attribute assignment tool.
De-assign
Use the De-assign tool to remove an attribute from specified objects. First you select the attribute to be removed, and then pick one or several objects from which to remove it.
Do the following:
-
On the Tools tab, in the Manage group, select Attributes > De-assign.
-
Pick any object that has the attribute you want to remove from some objects, and press Enter.
-
In the Select Attribute dialog, select the attribute.
-
Pick the objects from which the selected attribute should be removed, and press Enter.
You can use the commands in the context menu to pick multiple objects, for example to select the other objects in the same run or the objects that are inside a specified bounding box.
-
Press Esc to exit the attribute removal tool.
Modify values
Use the Modify values tool to edit the value of a user-defined attribute in specified objects. You cannot use this to modify the values of internal attributes. First you select the attribute to be modified, and then pick an object whose attribute value you want to modify.
Do the following:
-
On the Tools tab, in the Manage group, select Attributes > Modify values.
-
Pick any object that has the attribute to be modified, and press Enter.
-
In the Select Attribute dialog, select the attribute.
-
Pick an object whose attribute value you want to modify, and press Enter.
-
Type the new attribute value, and click OK.
-
Pick another object whose attribute value you want to modify, or press Esc to exit the attribute modification tool.