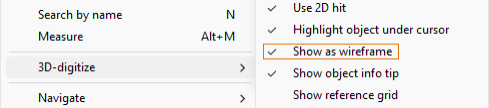Working with views
A view is a CADMATIC window where the user can work. A view is defined as a box in front of the user. The user can see everything within the limits of the box. The view parameters are:
-
View point (where the user is standing in the model).
-
View direction (which way the user is looking).
-
View limits (how far and wide the user can see, i.e. the boundaries of the box, View Box).
-
View up (the direction pointing up in the view window).
You can also choose which things to show in the view, e.g. only all pipes and pumps. Normally the user has 3-5 different views open at a time.
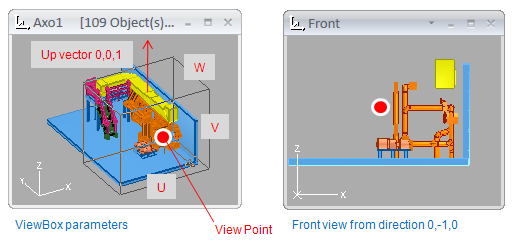
Active mode
When a command is active, you have one view as Controlling View where you can digitize using zoom and pan commands. The name of the controlling view is shown in the status window (Cursor: controlling view name). You can change the Controlling View using shortcut key 4 or Tab. Controlling View is marked by a small rectangle drawn around the coordinate axes shown in the lower left corner of the view window.
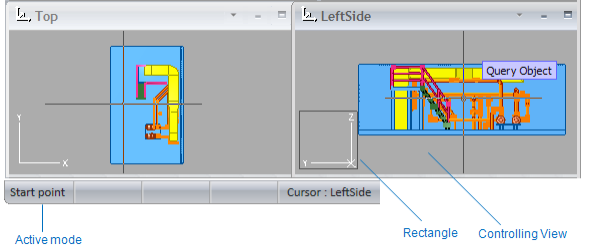
Digitizing (moving cursor) in Controlling View affects also in other open views so that the cursor location defines the portion of model to be shown in the view. Digitizing can be done inside the limits of the Design Area, not according to the View Limits.
You can toggle to active mode by clicking inside a view (twice if the view not selected one). This method activates the Query Object command automatically and you can digitize in the view.
Note: Press ESC button to switch to the passive mode.
Passive mode
If there is no command active, you are in passive mode and you can rearrange the views by dragging or you can use menu commands. The status bar prompts Ready during passive mode.

Locked cursor
You can freeze the movement of the 2D/3D cursor by pressing down Ctrl and clicking the active view.
With the cursor locked, you can manage the view windows or access some other software application, for example.
Press Ctrl and click a view to unlock the cursor and activate that view.
Floating view
You can set a view in floating mode to move the view freely outside the software window area for example to secondary display. Click the small arrow at the upper right corner of the view to float or fix the view.
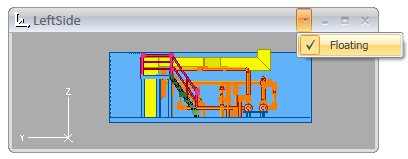
Shaded wireframe view
You can set a shaded view to be displayed as a shaded wireframe view. Note that you cannot remove hidden lines from a shaded wireframe view.
The picture below shows a shaded view (left), a shaded wireframe view (middle), and a wireframe view (right).
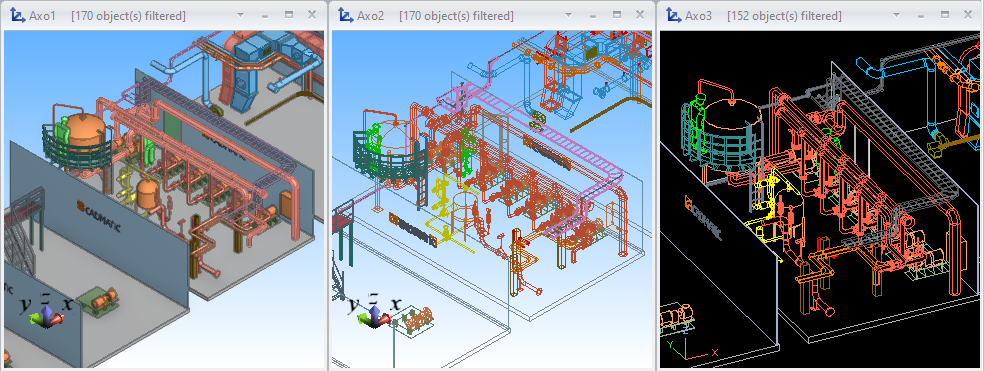
-
To toggle the view mode of a shaded Plant Modeller work view, right-click the view and select 3D-digitize > Show as wireframe.