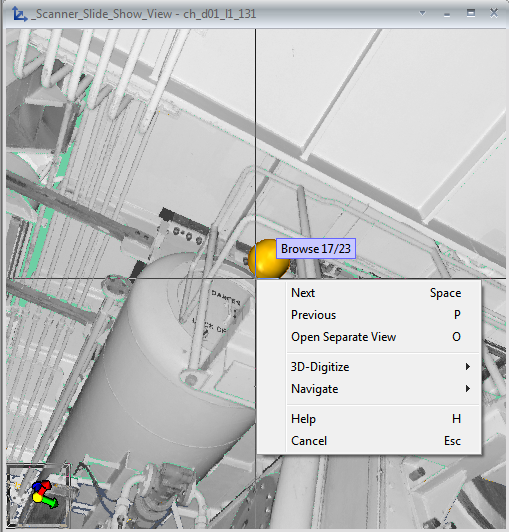Open bubble views
Bubble views are shaded perspective views with the viewer position fixed to the exact scanner position. Usually cloud point data has gray-scale or color information per attached point. This is why bubble views look rather realistic on the screen, like a color or a black-and-white photograph, with the ability to turn the camera and zoom in and out.
Open bubble view from scanner under cursor
Create a bubble view.
Do the following:
-
Start 3D digitizing, such as Query Object.
-
Move the cursor over a scanner you want to open in a bubble view.
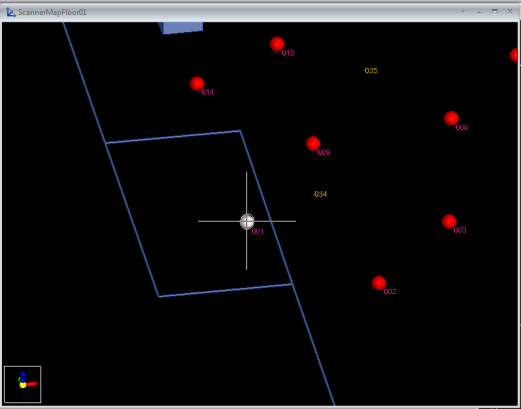
-
Press Alt+B, or right-click and select Point Clouds > Open Bubble View From Scanner Under Cursor. The Select Bubble View dialog opens.
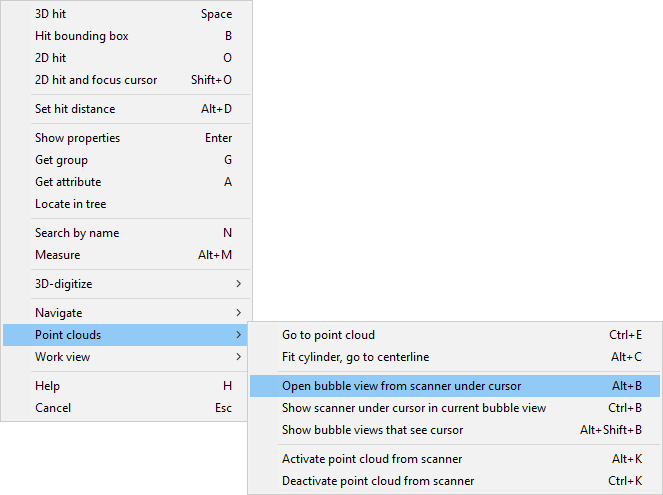
-
Select BubbleView_1.
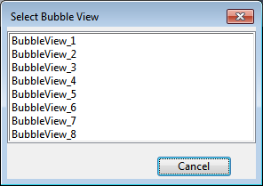
The BubbleView_1 view opens.

A bubble point view shows you the point cloud points, scanner balls, and modeled 3D objects (cyan pipes in the image above) with correct depth. Notice that bubble views are perspective views, and therefore the upper cyan pipe does not look fully horizontal even though in reality it is.
The idea is that you can work continuously with a fixed-screen layout. You might want to locate two bubble views on your screen and fluently change the scanner data in these views while in 3D digitizing. The view window size and location on the screen are stored over the Plant Modeller session and thus the new session always shows your screen as you left it.
Notice that since bubble views are a type of view, you can set their view filter settings, such as the following:
-
Show scanners
-
Show objects matching content rule: Show all, except objects in system “MyModeledWallsAndFloors”. It is not always a good idea to show modeled parts of the building in bubble views, since they could be confusing and would mask points.
You can open a new bubble view from any view that shows the scanner balls. This also includes bubble views.
Now, try to open another bubble view.
Do the following:
-
Press Alt+B. The Select Bubble View dialog opens.
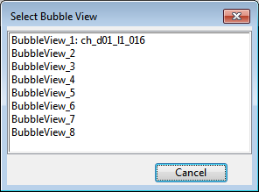
The first bubble view BubbleView_1 is shown to be already in use by the scanner ch_d01_L1_016. If you select BubbleView_1, then your new scanner view will overwrite ch_d01_L1_016.
Show scanner under cursor in current bubble view
You can open a scanner from the active bubble view.
Do the following:
-
Locate a scanner in your currently active bubble view that would show you the view you want.
-
Move the cursor over the scanner.
-
Press Ctrl+B to open the scanner to the current bubble view.
Show bubble views that see cursor
You can view all the scanners that see a selected location.
Do the following:
-
Start 3D digitizing.
-
Select a point cloud on the surface of an interesting object, such as a tank.
-
Select Point Clouds > Go to point cloud, or press Ctrl+E.
-
Press Alt+Shift+B.
This also searches inactive scanners.
Plant Modeller shows you one by one all the bubble views that see this point, and you can select to open the best bubble views for your purpose. The HUD message tells you the current scanner's number and the total number of bubble views in the list.
To traverse the list of scanners:
-
Press Space, or left-click to move forward.
-
Press P to move backward.
-
Press O to open a scanner in a separate bubble view.