SNAP-apuviivat ovat piirtämistä helpottavia apugeometriaelementtejä, joita voit kutsua ruudulle (ja poistaa ruudulta) pistesyötettä pyytävän toiminnon aikana. Jotta voit kättää apuviivoja, sinun pitää ensin kytkeä snap-toiminto päälle. Katso lisätietoja kohdasta Snap. Kytke automaattiset apuviivat päälle ja pois napsauttamalla apuviivakuvaketta. Apuviivakuvake on näkyvissä myös tilarivillä, josta voit kytkeä automaattiset apuviivat päälle ja pois sekä muuttaa apuviivojen kulma-asetuksia napsauttamalla kuvaketta hiiren oikealla painikkeella.
SNAP-apuviivat ovat väliaikaisia eivätkä jää kuvaan pysyvästi. Apuviivat eivät tulostu kuvaan.
Ohjelma piirtää SNAP-apuviivat pisteeseen, jonka määrität snap-piirtoavulla. Voit määritellä apuviivat piirrettäviksi joko haluamallasi kulmajaolla tai sen elementin tietojen perusteella, johon snap-piirtoavulla on tartuttu. Voit käytää molempia vaihtoehtoja yhtäaikaisesti. Ohjelma piirtää erityyppiset apuviivat eri väreillä.
Elementin suuntaiset ja kohtisuorat SNAP-apuviivat
Toimi näin:
-
Kytke snap pälle (Lähin-moodia ei huomioida).
-
Suorita toiminto, joka pyytää syöttämään pisteosoituksen
-
Vie hiusristikko kuvassa jo olevan elementin päälle siten, että snapin tartuntapistettä kuvaava merkki tulee näkyviin.
-
Paina F12-näppäintä.
Ohjelma piirtää apuviivat snapin tartuntapisteen määräämään elementin avulla seuraavasti:
-
Viiva (myös moniviivan viivasegementti):
-
Viivan suuntainen jatke ja kohtisuora tälle jatkeelle
-
Ohjelma huomioi viivan myös symbolin sisältä.
-
-
Kaari (myös moniviivan kaarisegmentti):
-
Kaaren kehän jatke täydeksi ympyräksi
-
Ohjelma huomioi kaaren myös symbolin sisältä.
-
-
Splini:
-
Tangentin suuntainen jatke ja kohtisuora tälle jatkeelle
-
Ohjelma huomioi splinin myös symbolin sisältä.
-
Apuviivakulman mukaiset SNAP-apuviivat
Toimi näin:
-
Kytke snap päälle (Lähin-moodia ei huomioida).
-
Aseta snap-apuviivakulma:
-
Napsauta hiiren oikealla painikkeella ikkunan oikean alareunan apuviivakuvaketta ja valitse kulma.
-
Apuviivakulman oletusarvo on 90 astetta, jolloin ohjelma piirtää pysty- ja vaakaviivat.
-
Apuviivojen maksimimäärä on 72, eli jos apuviivakulma on pienempi kuin 5 astetta, ohjelma ei piirrä apuviivoja täyttä ympyrää vastaavaa määrää.
-
-
Suorita toiminto, joka pyytää syöttämään pisteosoituksen.
-
Vie hiusristikko kuvassa jo olevan elementin päälle siten, että snapin tartuntapistettä kuvaava merkki tulee näkyviin.
-
Paina Shift+F12-näppäimiä.
Ohjelma piirtää apuviivat snapin tartuntapisteeseen apuviivakulman mukaisella jaolla alkaen aktiivisen koordinaatiston 0-kulmasta.
Automaattiset apuviivakulman mukaiset snap-apuviivat
Ohjelma voi piirtää apuviivakulman mukaiset apuviivat myös automaattisesti.
Toimi näin:
-
Kytke snap päälle (Lähin-moodia ei huomioida).
-
Aseta snap-apuviivakulma:
-
Napsauta hiiren oikealla painikkeella ikkunan oikean alareunan apuviivakuvaketta ja valitse kulma.
-
Apuviivakulman oletusarvo on 90 astetta, jolloin ohjelma piirtää pysty- ja vaakaviivat.
-
Apuviivojen maksimimäärä on 72, eli jos apuviivakulma on pienempi kuin 5 astetta, ohjelma ei piirrä apuviivoja täyttä ympyrää vastaavaa määrää.
-
-
Aseta automaattiset snap-kulma-apuviivat päälle:
-
Napsauta apuvivakuvaketta Perustoiminnot 2 -työkalurivissä tai napsauta hiiren oikealla painikkeella apuviivakuvaketta ikkunan oikeassa alareunassa ja valitse On.
-
-
Suorita toiminto, joka pyytä syöttämään pisteosoituksen.
-
Vie hiusristikko kuvassa jo olevan elementin päälle siten, että snapin tartuntapistettä kuvaava merkki tulee näkyviin.
-
Siirrä hiusristikko näkyvän snap-piirtoavun tartuntapisteen päälle, jolloin tartuntapiste tulee aktiiviseksi.
-
Odota hetki. Viive on noin 1 sekunti.
Ohjelma piirtää apuviivat snapin tartuntapisteeseen apuviivakulman mukaisella jaolla alkaen aktiivisen koordinaatiston 0-kulmasta.
Apuviivojen hyödyntäminen
Voit hyödyntää apuviivoja pisteosoituksien tekemisessä samaan tapaan kuin kuvassa jo olevia todellisia elementtejä. Voit tarttua snapin avulla apuviivoihin. Löydät helposti esimerkiksi erilaiset elementtien jatkeiden leikkauspisteet apuviivojen ja snapin yhteiskäytöllä.
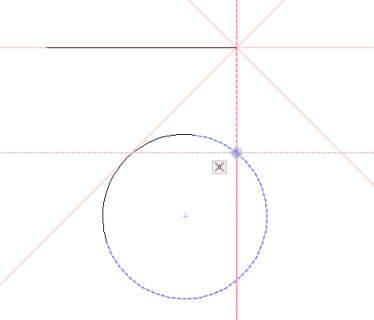
Kuvan esimerkissä vaakasuuntaisen viivan loppupisteeseen on piirretty apuviivakulman mukaiset apuviivat ja kuvan kaarelle on piirretty kaaren jatke apuviivana. Tämä mahdollistaa apuviivojen käytön ja leikkauspisteen käytön snapin kanssa.
Tarpeettomien apuviivojen poisto
Apuviivat poistuvat ruudulta automaattisesti, kun lopetat toiminnon, jonka aikana olet kutsunut apuviivat ruudulle.
Joskus saatat kuitenkin hauta poistaa apuviivoja näkyvistä jo toiminnon aikana. Voit tehdä sen kahdella tavalla:
-
Poista kaikki apuviivat:
-
Siirrä hiusristikko piirustusalueen tyhjään kohtaan siten, että se ei ole minkään elementin päällä.
-
Paina F12-näppäintä.
-
-
Poista valitut apuviivat:
-
Siirrä hiusristikko poistettavan apuviivan päälle siten, että apuviiva korostuu. Zoomauksesta riippuen voit aktivoida useita apuviivoja kerralla.
-
Paina F12-näppäintä.
-