Määrittele yleiset asetukset
|
|
Tiedosto > Asetukset > Yleiset-välilehti |
Yleiset-välilehdellä voit määritellä yleisiä ohjelman toimintaan, kuten tallennukseen ja fontteihin, vaikuttavia asetuksia.
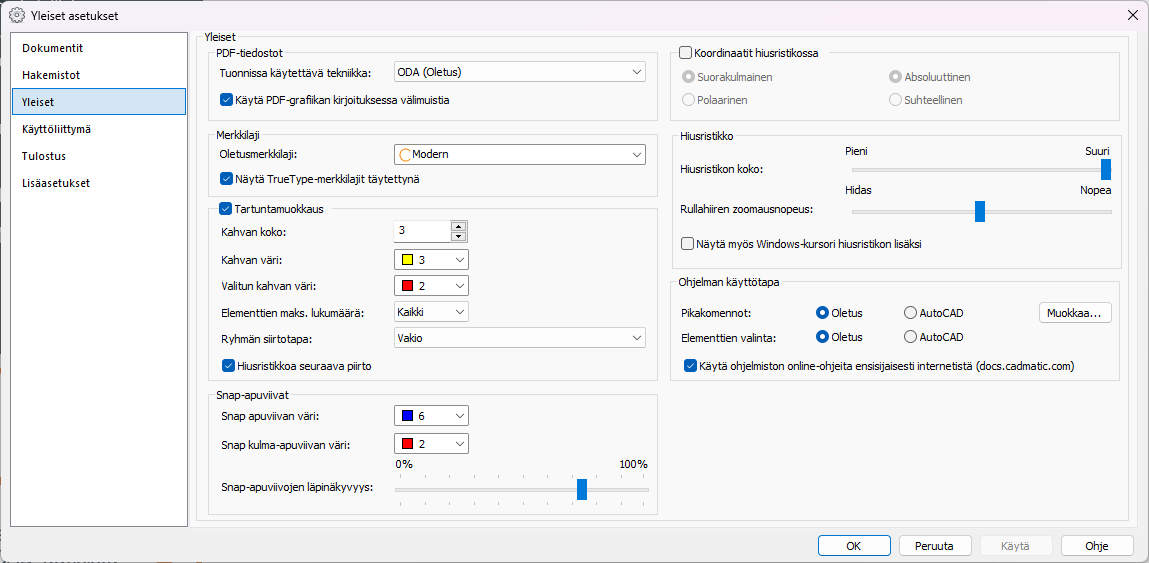
PDF-tiedostot
-
Tuonnissa käytettävä tekniikkaa – Valitse mitä tekniikkaa PDF-tiedostojen tuonnissa käytetään.
-
ODA (Oletus) – Käytettäessä tätä, tuodaan PDF-tiedostot vektorigrafiikkana. Tämä mahdollistaa esim. PDF-tiedoston elementteihin tarttumisen käyttämällä snapia.
-
Debenu – Käytettäessä tätä, tuodaan PDF-tiedostot rasterigrafiikkana.
-
-
Käytä PDF-grafiikan kirjoituksessa välimuistia – Käytetäänkö PDF-grafiikan kirjoituksessa välimuistia.
Merkkilaji
-
Oletusmerkkilaji –Jos avattavassa kuvassa on käytetty merkkilajia, jota ei löydy koneelta, merkkilajin sijasta käytetään asetettua oletusmerkkilajia. Se ei kuitenkaan korvaa kuvaan määritellyn tekstityylin merkkilajia lopullisesti.
-
Näytä TrueType-merkkilajit täytettyinä – Valitse tämä jos haluat nähdä TrueType-fontit piirtotilassa ja tulostuksissa täytettynä. Muussa tapauksessa näiden fonttien merkeistä näytetään vain ääriviivat.
Tartuntamuokkaus – Kun tartuntamuokkaus on päällä, voit muokata elementtejä Tartuntamuokkaus-toiminnolla.
-
Kahvan koko – Valitse kahvan koko.
-
Kahvan väri – Valitse kahvan väri.
-
Valitun kahvan väri – Valitse valitun kahvan väri.
-
Elementtien maks. lukumäärä – Valitse kerralla valittavien elementtien maksimilukumäärä.
-
Ryhmän siirtotapa – Valitse mitä siirtotapaa ryhmille käytetään.
-
Vakio – Kaikikien ryhmän elementtien kahvat näytetään ja elementtejä voi siirtää erikseen.
-
Siirrä ryhmänä – Ryhmälle näytetään vain yksi yhteinen kahva, jonka avulla voidaan siirtää kaikkia ryhmän elementtejä kerralla.
-
Siirrä ryhmänä, piste-elementti kahvat – Näytetään ryhmän yhteinen kahva sekä kaikkien ryhmän symbolien kahvat.
-
-
Hiusristikkoa seuraava piirto –Valitse tämä, kun haluat piirtää valintakahvoja hiusristikon läheisyyteen. Tätä asetusta on suositeltavaa käyttää esimerkiksi silloin, kun käsittelet 3D-verkkopintoja, joissa kahvojen lukumäärä nousee erittäin suureksi.
Snap-apuviivat
-
Snap apuviivan väri / Snap kulma-apuviivan väri – Apuviivakulman sekä elementtien mukaisten apuviivojen värit. Oletusarvoisesti värit ovat punainen (väri numero 2) apuviivakulman mukaisille apuviivoille sekä sininen (väri numero 6) elementin suuntaiselle ja kohtisuoralle.
-
Snap-apuviivojen läpinäkyvyys – Snap-apuviivojen läpinäkyvyys. 100% täysin läpinäkyvä.
Koordinaatit hiusristikossa – Kun asetus on päällä, hiusristikon viereen tulee vihjeteksti, joka ilmoittaa hiusristikon senhetkisen sijainnin koordinaatit. Voit määritellä koordinaattien muodon. Katso lisätietoja kohdasta Koordinaatiston asetukset.
Hiusristikko
-
Hiusristikon koko – Tämä asetus vaikuttaa hiusristikon kokoon. Hiusristikon koko ilmoitetaan prosentteina näytön koosta, arvon ollessa 100 % hiusristikko ulottuu näytön reunoihin.
-
Rullahiiren zoomausnopeus Tämä asetus vaikuttaa siihen, kuinka suurin harppauksin kuva zoomautuu hiiren rullaa pyöritettäessä.
-
Näytä myös Windows-kursori hiusristikon lisäksi – Näytää hiusristikon lisäksi myös Windows-kursori keskellä hiusristikkoa.
Ohjelman käyttötapa
-
Pikakomennot – Valitse jokin seuraavista vaihtoehdoista:
-
Oletus – Voit käyttää ohjelman oletuspikakomentoja (synonyymeja) esim. ZK = ZOOMAA KAIKKI, V = VIIVA, K = KAARI, TÄ = TÄYTTÖ jne.
-
AutoCAD – Voit käytää AutoCADia lähimmin vastaavia pikakomentoja esim. ZE = ZOOMAA KAIKKI, L = VIIVA, A = KAARI, SO = TÄYTTÖ jne.
-
Muokkaa – Voit muokata käytössä olevia pikakomentoja. Katso Synonyymit ja ulkoisten ohjelmien käynnistäminen.
-
-
Elementtien valinta – Valitse toinen seuraavista vaihtoehdoista:
-
Oletus – Ohjelma käyttää oletusvalintatyyliä. Poista elementtejä valintalistasta valitsemalla ne uudelleen. Katso myös Osoita alue.
-
AutoCAD – Ohjelma käyttää AutoCADin valintatyyliä. Poista elementtejä valintalistasta painamalla Ctrl-näppäintä ja valitsemalla elementin. Alueen osoittaminen toimii käänteisesti oletusasetukseen verrattuna.
-
-
Käytä ohjelmiston online-ohjeita ensisijaisesti internetistä (docs.cadmatic.com) – Ohjelmiston ohjeet avataan ensisijaisesti internetistä osoitteesta docs.cadmatic.com. Jos tämä on otettu pois käytöstä tai ohjetta ei esimerkiksi virhetilanteesta johtuen saada avattua internetistä, käytetään ohjelman mukana asentuneita online-ohjeita.