Projektipuu
Projektipuu näkyy ohjelman vasemmassa laidassa Ominaisuudet-ikkunan päällä. Halutessaan projektipuun voi sammuttaa käytöstä Asetusten Yleiset-välilehdeltä. Suositus kuitenkin on, että projektipuu pidetään päällä.
Projektipuuhun listataan kaikki projektissa olevat osat ja niiden suhteellisuus toisiinsa ja sen avulla voidaan navigoida kuvan eri osien välillä, sekä muokata kuvan tietoja. Puussa listataan myös projektiin liittyvät tiedostot.
Huom! Kuvaa rajaavien elementtien (kerrosrajaus/rajaus/tila/lomake) käsittely päivittää projektipuun kokonaan. Jos päivityksen aiheuttamat viiveet häiritsevät suurissa kohteissa, projektipuu kannattaa sammuttaa.
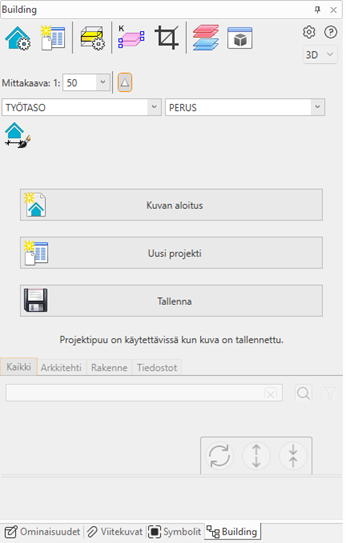
Projektipuusta pääsee suoraan seuraaviin projektia koskeviin toiminnallisuuksiin:
Mittakaava ja mitoitus
Projektipuusta voidaan valita käytössä oleva mittakaava. Mittakaavan vaihtaminen onnistuu myös Ominaisuudet-ikkunasta.
Nuolesta painamalla saadaan näkyviin pudotusvalikot, joista voidaan valita käytettävä mitoitustaso ja -tyyli. Mitoitustyylit voidaan luoda Mitoitustyylien luonti-toiminnolla.
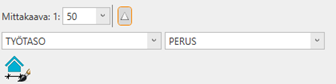
Viivojen, tekstien ja mitoitusten skaalaus perustuu käytössä olevaan mittakaavaan. Piirtäminen tapahtuu siis aivan kuten ennenkin (1:1), mutta valittu mittakaava skaalaa viivat, tekstit ja mitoitukset juuri siihen mittakaavaan sopivaksi. Näin viivatyyppikerrointa ei tarvitse muuttaa, vaan se voi olla aina 1.
Kun mittakaavaa muuttaa, komento LUO päivittää kuvan niin, että viivat skaalataan. Jotkin toiminnot tekevät LUO-komennon automaattisesti.
Tulostuksessa viivat skaalautuvat, joko tulostustoiminnossa valitun tai Layoutissa näyttöikkunalle valitun, mittakaavan mukaisesti.
Kuvan tallennus
Ennen kuvan tallennusta projektipuussa näytetään Kuvan aloitus, Uusi projekti ja Tallenna -painikkeet. Projektipuuhun listataan kuvan objekteja vasta sitten kun kuva on tallennettu, esimerkiksi jotakin näistä kolmesta toiminnosta käyttäen. Tallennuksen voi tehdä myös muilla tallennustoiminnolla.
3D-valikko
Projektipuun oikeasta yläkulmasta löytyy 3D-pudotusvalikko, jolla voidaan säätää kuvassa näkyviä reaaliaikaisen 3D:n osia. Pudotusvalikko aukeaa vain, jos reaaliaikainen 3D-generointi on käytössä. Muutoin painikkeen painaminen käynnistää reaaliaikaisen 3D-generoinnin. Reaaliaikainen generointi seuraa asetuksissa määrättyjä generointiasetuksia.
-
Ylimmillä hehkulampuilla (1) voidaan sytyttää/sammuttaa kaikki 3D_REAALIAIKAINEN -tasolla olevat osat suunnittelunäkymästä. Vaikka 3D:t olisi sammutettu suunnittelunäkymästä, ne voivat silti näkyä esim. Visualisointi-ikkunassa.
-
Osakohtaisilla silmillä (2) voidaan piilottaa/näyttää kunkin osatyypin reaaliaikaiset 3D:t suunnittelunäkymässä ja visualisointi-ikkunassa. Silmillä on mahdollista esim. sammuttaa reaaliaikaiset katot näkyvistä, jolloin rakennusen sisäosia on helpompi tarkastella.
-
Alareunan 3D-napilla (3) voidaan sammuttaa reaaliaikainen 3D -toiminto kokonaan.
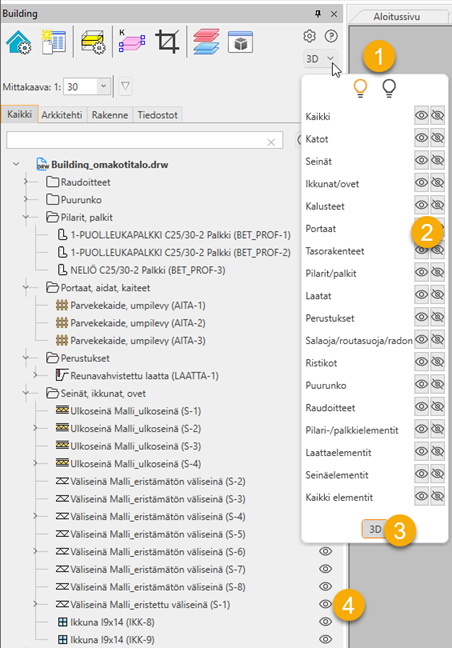
Projektipuu
Projektipuussa osat voidaan näyttää kolmessa erilaisessa näkymässä. Näkymiä hallutaan yläreunan välilehdistä.
-
Kaikki: kaikki projektin osat näytetään samassa puussa.
-
Arkkitehti: tässä puussa näytetään vain arkkitehtiosiksi luokiteltavat osat. Lue lisää Arkkitehtiosat ja rakenneosat-jaottelusta.
-
Projekti - Tontti - Rakennus - Kerros - Rajaus - Tila - Tilassa olevat arkkitehtiosat
-
-
Rakenne: tässä puussa näytetään vain rakenneosiksi luokiteltavat osat.
-
Projekti - Tontti - Rakennus - Kerros - Rajaus - Rakenneosat
-
Projektipuussa on ryhmittely osatyyppien mukaisesti. Tämä ominaisuus, joka on kytkettävissä päälle tai pois asetuksista (Kansioi objektit tyypeittäin), parantaa osien löytämistä projektipuusta, etenkin suurien projektin tapauksissa, jolloin osia on suuri määrä. Projektipuussa näytetään myös määräluettelot. Lisäksi sivunumerollisten lomakkeiden, esimerkiksi betonielementtilomakkeet, sivunumerot näytetään myös tietona projektipuussa. Samaan lomakeryhmään kuuluvat lomakkeet ovat puussa myös peräkkäin, jotta ne ovat helpommin hallittavissa. Tuotesymbolit, esimerkiksi ProdLibistä tuodut symbolit, näytetään myös. Jos osatyypeittäin tehtävä ryhmittely on päällä, löytyvät nämä osat kansion Tuotesymbolit alta.
Lisäksi näytetään projektiin liittyvät tiedostot-välilehti.
-
Tiedostot: tässä puussa näytetään kaikki projektikansiossa olevat tiedostot.
-
Kerrostiedostot (ja lomaketiedostot)
-
Pdf-tiedostot
-
Muut tiedostot
-
Valitsemalla puusta osan, sen lisätietoja näytetään puun alalaidassa.
Klikkaamalla hiiren oikeaa painiketta osan päällä löydät lisätoimintoja, jotka hieman vaihtelevat osasta riippuen. Yleiseimpiä toimintoja on Näytä kuvasta, Muokkaa ja Tulosta lomake. Tiedostot-välilehdellä toiminnot ovat Avaa ja Avaa tiedostosijainti. Vaihtoehtoisesti pohjakuvasta pääsee projektipuuhun klikkaamalla pohjakuvaosan aktiiviseksi, klikkaamalla hiiren oikeaa ja valitsemalla kontekstivalikosta Näytä projektipuusta.
Välilehtien alta löytyy hakukenttä, jolla voi hakea puusta osia. Hakusanalla etsinnän lisäksi löytyy suodatusmahdollisuus. Syöttämällä hakukenttään etsittävän merkkijonon ja valitsemalla suodatuksen, näytetään projektipuussa vain merkkijonosuodatukseen osuvat osat. Suodatus eroaa etsinnästä siinä, että etsinnässä näytetään kaikki puuhun kuuluvat osat ja aktivoidaan niitä yksitellen kun etsintäpainiketta painetaan, kun taas suodatuksessa näkyvät vain nämä suodatuksen mukaiset osat.
Projektipuun alalaidasta löytyvillä painikkeilla (nuolet) voit päivittää sekä laajentaa tai pienentää projektipuun. Puusta avatut haarat säilyvät nyt avoimina myös käyttäjän pakottaman päivityksen jälkeen.
Asetukset
Asetuksiin pääset klikaamalla ikkunan oikeassa ylänurkassa olevaa ![]() (Projektipuun asetukset)-painiketta. Asetuksissa voidaan muuttaa projektipuun toimintoja.
(Projektipuun asetukset)-painiketta. Asetuksissa voidaan muuttaa projektipuun toimintoja.
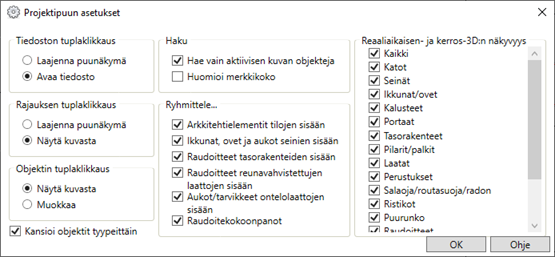
Toimi näin:
-
Valitse laajennetaanko puunäkymää vai avataanko tiedosto tuplaklikkauksella.
-
Valitse laajennetaanko puunäkymää vai näytetäänkö rajaus kuvasta tuplaklikkauksella.
-
Valitse näytetäänkö kuvasta vai muokataanko objektia tuplaklikkauksella.
-
Valitse haun asetukset:
-
Valitse haetaanko ohjekteja vain aktiivisesta kuvasta vai kaikista projektin kuvista.
-
Valitse huomioidaanko merkkikoko.
-
-
Muokkaa halutessasi ryhmittelyasetuksia. Nämä asetukset vaikuttavat projektipuun rakenteeseen.
-
Reaaliaikaisen- ja kerros-3D:n näkyvyys: Valitse, mitkä 3D-osat näytetään kuvassa.