|
|
Annotate tab > Dimensions group > Linear dimension, DIM |
|
|
Annotate tab > Dimensions group > Baseline dimension |
|
|
Annotate tab > Dimensions group > Continuous dimension |
|
|
Annotate tab > Dimensions group > Basepoint dimension |
|
|
Annotate tab > Dimensions group > Radius dimension |
|
|
Annotate tab > Dimensions group > Diameter dimension |
|
|
Annotate tab > Dimensions group > Angle dimension |
With these functions, you can draw dimensions using the current settings. If you select a dimension drawing that asks for drawing objects, the objects may be parts of an inserted symbol (i.e. angle dimension).
The dimension type determines how the dimension will be created. The dimension types are linear, baseline, continuous, basepoint, angular, radial, and diameter:
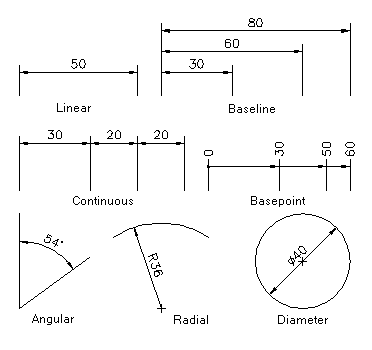
When drawing dimension the gap between dimension points can be defined by two points or by selecting an object. By default function asks for the first point of the first dimension extension line. If you then press Enter, the function asks for an object instead of a point. The object may be a line (distance between endpoints), a polyline (distance between endpoints of selected part), a circle (diameter) or an arc (distance between endpoints).
By default, dimensions are associative which means they are updated automatically when stretched or scaled.
Linear dimension
Draw a distance between two points.
Do the following:
-
Enter 1. and 2. dimension point (or press Enter to select an object).
-
Enter dimension line location.
Baseline dimension
Draw a series of dimensions at different levels all referenced to the same basepoint.
Do the following:
-
Enter 1. and 2. dimension point (or press Enter to select an object).
-
Enter dimension line location
-
Enter next dimension point and location.
-
Press Enter to finish.
The spacing between dimension lines is set in the DIMLINEI system variable: Dim.line spacing = DIMLINEI * dim.text size
You can set the value of the DIMLINEI system variable by editing dimension style. Change the value of 'Dim.line spacing' in the Geometry tab of the dimension style dialog.
Note: Each dimension segment is an individual dimension object.
Continuous dimension
Draw a series of continuous dimensions. The endpoint of the previous dimension is the startpoint of the next one.
Do the following:
-
Enter 1. and 2. dimension point (or press Enter to select an object).
-
Enter dimension line location
-
Enter next dimension point and location.
-
Press Enter to finish.
Note: Each dimension segment is an individual dimension object.
Basepoint dimension
Do the following:
-
Enter 1. and 2. dimension point (or press Enter to select an object).
-
Enter dimension line location
-
Enter next dimension point and location.
-
Press Enter to finish.
Note: Each dimension segment is an individual dimension object.
Radius or diameter dimension
Draw a circle or arc radius.
Do the following:
-
Select arc or circle.
-
Enter dimension line location.
Dimension line location can be inside or outside the circle or arc. If the centermark is turned on (DIMCEN system variable other than 0), the program will automatically draw it to the center of the circle or arc. The dimension text can only be drawn inside the arc or circle, if the text and arrowhead are small enough.
Angle dimension
Draw an angle between two lines.
Do the following:
-
Enter 1. object or press Enter and select 1. point.
-
Enter 2. object or dimension point.
-
Enter 3. dimension point, if you defined the first dimension point.
-
Enter dimension line location.
Drawing angular dimensions works differently with different objects:
-
Angle dimension between two lines (or polylines): After selecting two lines you must enter the third dimension point, which determines what angle is actually measured.
-
Angle dimension for an arc: First select the arc objects and then enter the dimension line placement point.
-
Angle dimension by points: By first pressing Enter you can draw an angle dimension by defining the angle with three points. The first point is the corner point.
Dimension text
You can enter any string of text to the dimension text without losing the associative properties. The actual dimension value should be replaced by <>.
To insert a prefix "Diameter" and a suffix "mm" to a dimension text, enter
Dimension text: Diameter <> mm
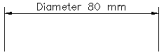
If you want a certain string to be inserted to every dimension text, you should do this with the Unit function.
You can define dimension overrides while drawing a dimension object by entering ’. This will open a list of dimension-related system variables. Select a variable and enter a desired value. The defined dimension override will only apply to the dimension object that is currently being drawn.