Manage and insert symbols
|
|
Schematics tab > Devices group > Symbols |
With this function, you can open the Symbols window. The window offers an easy way to view symbols and insert them into the drawing; the insertion functions are available in the same user interface.You can dock the window anywhere on the screen, and keep it open while working.
View symbols
At the top of the Symbols window, you can select the symbols you want to view as follows:
|
|
Electrical symbols |
|
|
Symbols in current drawing |
|
|
Symbols in current project |
|
|
Favorite symbols – You can define symbols as your favorites by right-clicking the desired symbol and selecting Add to favorites. The symbols can be selected from all the symbols: those in the current drawing or project as well as Electrical symbols. If necessary, you can remove symbols from favorites by right-clicking them and selecting Remove from favorites. |
|
|
Symbols in another drawing – If necessary, you can also select symbols from another (closed) drawing. The drawing can be located on the company's network drive, for example, allowing all the users access to the same symbols. Click the |
|
|
Settings – You can select another drawing type whose symbols you want to show in the dialog temporarily. In an arrangement drawing, for example, you can select to show multi-line symbols. This setting will be valid for as long as you have the Symbols window open. Once you close the window and open it again, symbols will again be shown based on the current drawing type. |
Symbols are shown according to your selection in the Symbols section in the middle of the window. If necessary, you can look for a symbol by entering the desired search term (symbol name or description, or a part of them) in the empty field and pressing Enter or clicking the ![]() button. The symbols matching your search are then highlighted in the Symbols section:
button. The symbols matching your search are then highlighted in the Symbols section:
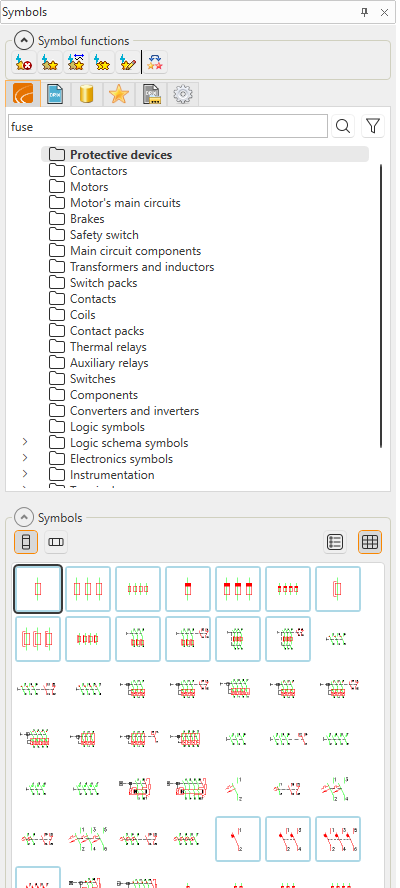
You can view the symbols in list or grid view:
| List view: | Grid view: |
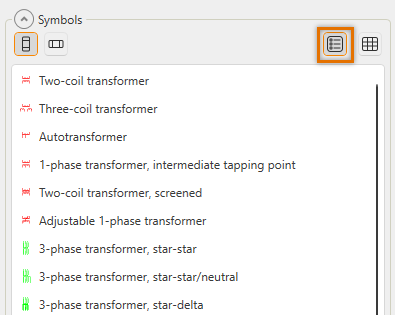
|
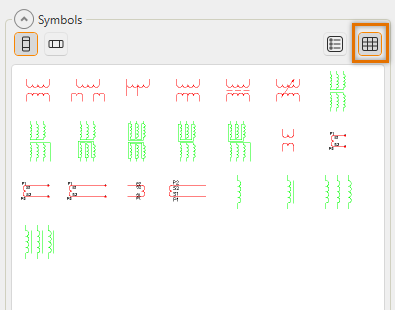
|
When you select a symbol, its name and description are shown in the Symbol information section. You can then add the symbol to your favorites by clicking the star. If necessary, you can remove the symbol from your favorites by clicking the star again.
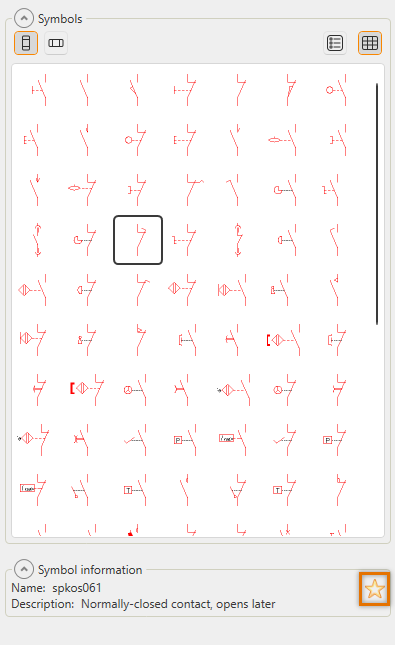
Alternatively, you can right-click the desired symbol and select Add to favorites or Remove from favorites.
|
|
Electrical symbols |
|
|
|
| List view: | Grid view: |
Manage symbols
At the top of the window, you can manage the symbols as follows:
|
|
Delete symbol – Delete a symbol from the drawing. The application will also carry out update actions as necessary. |
|
|
Move symbol – Move a symbol in the drawing. The application will also carry out update actions as necessary. |
|
|
Move symbol and stretch wiring – Move a symbol and stretch any wiring attached to it. The application will also carry out update actions as necessary. |
|
|
Copy symbol – Copy a symbol in the drawing. The application will also carry out update actions as necessary. |
|
|
Edit symbol – Edit a symbol you have created with the Save user symbol function. |
|
|
Change symbol – Change a symbol to another by keeping the attribute values. |
Insert symbols
You can insert a symbol into the drawing by double-clicking it and indicating the insertion point. Alternatively, you can right-click the symbol and select Insert symbol to drawing:
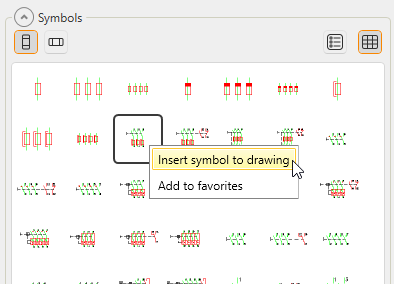
When you select to insert a terminal block, plug connector, or device connector symbol, the insert dialog opens.
If you do not find the desired symbol from the symbol menu, you can create a new symbol and save it using a guided function. This guided function saves the symbol in your own icon menu.
Tip: When inserting a symbol on a wire line, the function cuts the lines under the symbol. You can therefore insert a symbol on top of existing wiring.
Tip: When you insert a symbol on top of a horizontally drawn wire line, the function also turns the symbols and included attributes horizontally. Attributes are also inserted more sensibly.