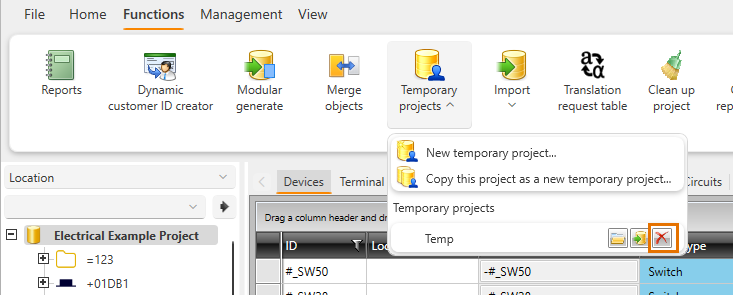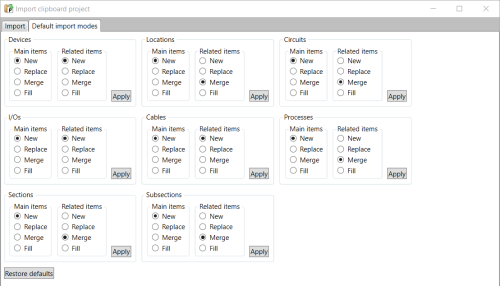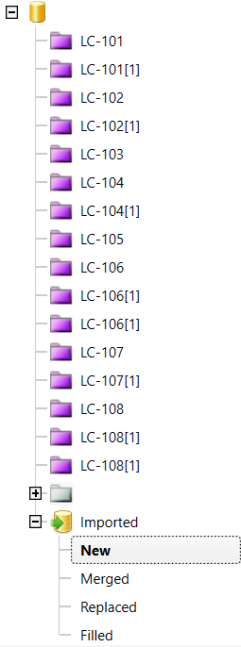|
|
DB tool > Functions tab > Temporary projects |
Project or a part of a project can be copied into a temporary project for importing it later to other projects. Temporary projects are saved under the user profile to databases similar to the regular project database.
Existing temporary projects are listed below Temporary
projects, and can be opened by clicking the ![]() button.
button.

Creating temporary projects
Do the following:
-
Select Functions tab > Temporary projects menu > New temporary project. The New temporary project dialog opens.
-
Enter a name for the new temporary project, and click OK. The project is created and available below Temporary projects. You can now export data to it.
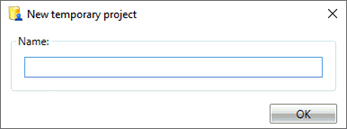
Alternatively, save the current project as a temporary project by selecting Copy this project as a new temporary project.
Temporary projects database files are stored under your user profile, in the Temporary projects folder.
Exporting data to temporary projects
After creating a temporary project, you can export data to it from the current project usingclipboard.
Do the following:
-
In the project tree or grid, right-click the objects you want to export and select Copy to clipboard project. The Copy to clipboard project dialog opens. The Export tab shows the objects to be copied.
-
Select Export to temporary project.
-
Select the desired temporary project from the drop-down list.
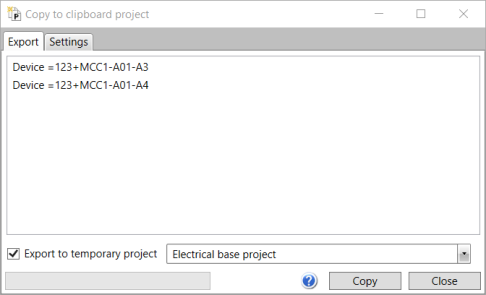
-
If you want to define which sub-objects to copy, select the Settings tab and define the objects.
-
Click Copy.
Importing data from temporary projects
After exporting the desired data to a temporary project, you can export the data to another project.
Do the following:
-
Open the project you wish to import data to.
-
Select Functions tab > Temporary projects.
-
Below the Temporary projects heading, click the
 (Import to this project) button
on the source project row.
(Import to this project) button
on the source project row.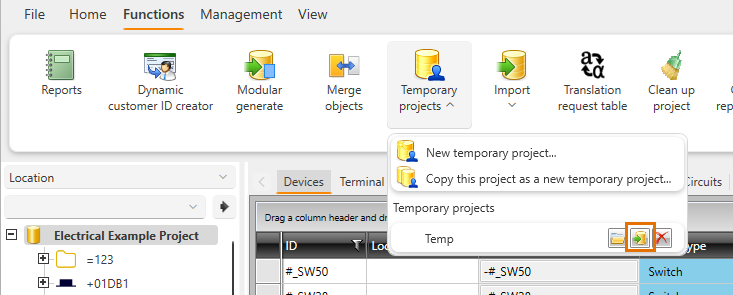
The import dialog opens, showing you which objects are about to be imported.
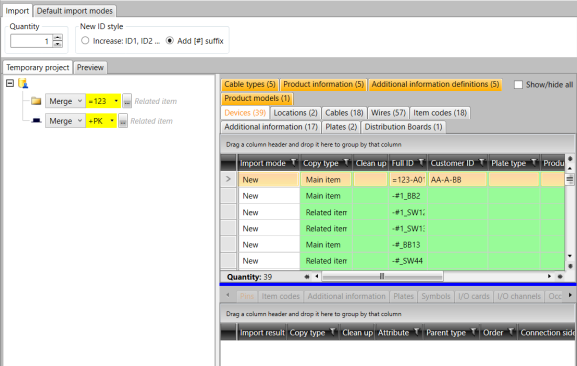
-
If you want to create multiple copies of imported objects, define the number of copies in the Quantity field. IDs will be generated according to the New ID style setting by either increasing the number in the ID or by inserting a consecutive number in square brackets to the end of the ID.
-
If you want to change the import mode, do the following:
-
From New ID style, select how to handle overlapping IDs:
-
Select Increase, if you want to increase the number in the ID. For example, if you import the device =123+MCC1-K1 to a project where the device =123+MCC1-K1 already exists, the new device will become =123+MCC1-K2.
-
Select Add, if you want to use consecutive numbering with square brackets. For example, if you import the device =123+MCC1-K1 to a project where the device =123+MCC1-K1 already exists, the new device will become =123+MCC1-K1[1].
Note: If the wire type is internal wire, the value in the Number field is automatically increased, so that the number is always unique in the location. Numbering is done according to the New ID style setting.
-
-
Select the import mode from the row's drop-down menu:
-
Merge – Objects with the same IDs will be merged with the existing ones.
-
New – Objects will be imported as new objects. Existing IDs will be renamed according to the New ID style setting by either increasing the number in the ID or by inserting a consecutive number in square brackets to the end of the ID.
-
Replace – Existing objects with the same IDs will be replaced with the imported objects.
-
Fill – The imported objects fill in information for objects already in the project.
Note: If the wire type is something else than cable wire, import mode is always set to New.
-
-
-
Click Continue to preview pending changes. The preview shows what changes are about to be made to the database during the import. The type of change is presented with a highlight color:
-
Merged – Yellow
-
New – Light green
-
Replaced – Orange
-
Filled – Dark green
-
-
Click Import to proceed with the import. After the import, new and changed objects can be found from the Imported collection.
You can change the default import modes for object types on the Default import modes tab.
Removing temporary projects
Important: This function removes the temporary project database, and the action cannot be undone.
Existing temporary projects are listed below Temporary
projects. Delete a project by clicking the respective ![]() (Remove
temporary project) button.
(Remove
temporary project) button.