|
|
Electrical tab > Settings group > Setting files |
In the Setting files management dialog, you can select the setting file to be used, create new setting files and edit existing files.
The ![]() icon
next to the setting file name indicates the file currently in use. The icon after the setting file name indicates whether the file is one of the
program's default setting files or a
setting file defined by you:
icon
next to the setting file name indicates the file currently in use. The icon after the setting file name indicates whether the file is one of the
program's default setting files or a
setting file defined by you:
|
|
Default setting file – You cannot edit the default setting files that come with the program. |
|
|
User-defined setting file – These are the only setting files you can edit. |
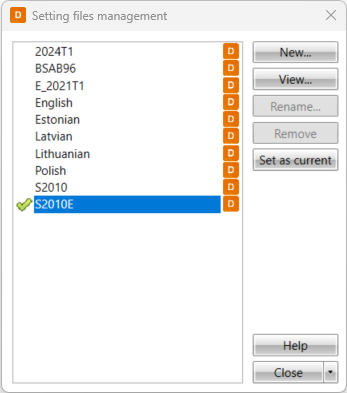
New – Create a new setting file. See Create new setting files.
Edit – Edit your own setting file. The button is only shown when you select a setting file marked with the ![]() icon, i.e. a file created by you. See Edit setting files.
icon, i.e. a file created by you. See Edit setting files.
View – View default file settings. The button is only shown when you select a file marked with the ![]() icon, i.e. a default setting file.
icon, i.e. a default setting file.
Rename – Enter a new name for your own setting file. The button is only available when you select a setting file marked with the ![]() icon, i.e. a file created by you.
icon, i.e. a file created by you.
Remove – Remove your own setting file. The button is only available when you select a setting file marked with the ![]() icon, i.e. a file created by you.
icon, i.e. a file created by you.
Set as current – Take the desired setting file into use. The ![]() icon
next to the setting file name indicates the file currently in use.
icon
next to the setting file name indicates the file currently in use.
Note: Changing the setting file does not automatically affect the drawing. If you want to update the drawing according to the current setting file, close setting file management by selecting Close and update drawing, or use the separate update functions.
Close – Close setting file management. If you have made changes to the setting file in use and want to convert drawing elements according to the settings in the file, click the arrow and select Close and update drawing.
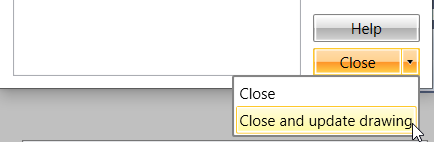
Create new setting files
Do the following:
-
Select the setting file you want to use as the basis for the new file.
Tip: Select a file that is as similar as possible to the new settings. This minimizes editing needs.
-
Click New. The Setting file dialog opens.
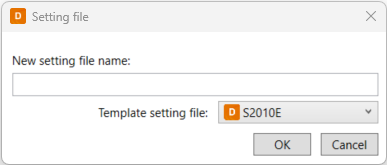
-
Enter a descriptive name for the settings to be created.
- Click OK. The new setting file is created and added to the list.
You can now continue to edit the file settings.
Edit setting files
You can only edit the setting files you have created yourself. These files are marked with the ![]() icon. Open a setting file for editing by clicking Edit.
icon. Open a setting file for editing by clicking Edit.
The name of the setting and its layer, colors, line type and descriptions are shown in the grid. The first column (uneditable) indicates whether the setting is created by you or one of the application's default settings. The Visible setting determines whether the setting is visible in the selection dialog or not.
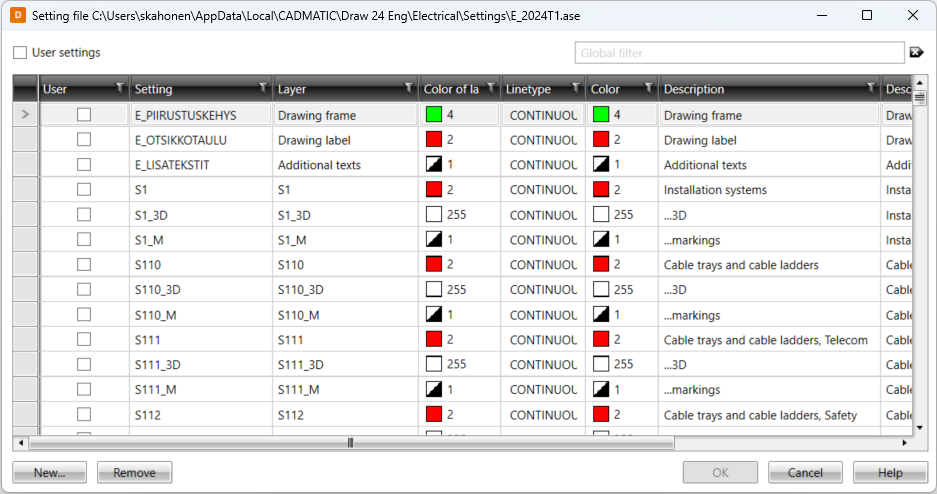
- If you select User settings, the grid will only display settings defined by you.
- With Global filter, you can look for information from any of the cells in the grid. You can clear filtering by clicking the button next to the field.
-
You can select the columns you want shown in the grid by right-clicking and selecting Show columns. Hide an individual column by selecting Hide column.
-
You can sort the grid according to the desired column by clicking the respective column header. You can clear sorting by right-clicking and selecting Remove sorts.
-
You can set column-specific filters by clicking the filter icon
 .
You can clear filters by right-clicking and selecting Remove
filters.
.
You can clear filters by right-clicking and selecting Remove
filters.
You can edit values directly in the grid excluding values in the User and Setting columns. Multiple cells can be edited simultaneously by multi-selecting them or holding Ctrl/Shift key and selecting/editing value in context menu.
You can add new settings by clicking New.
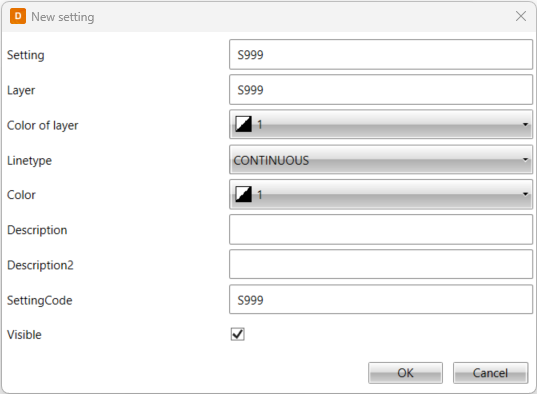
You can remove selected settings by clicking Remove.
Note: The changes you make do not automatically affect the drawing. If you want to update the drawing, close setting file management by selecting Close and update drawing, or use the separate update functions.